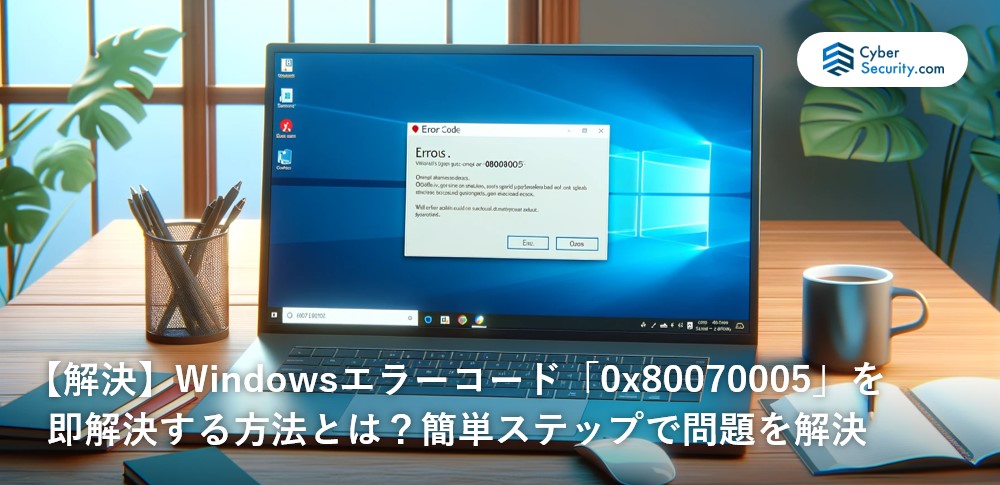
「0x80070005」は、Windows UpdateやWindowsストアアプリのインストール、ファイルの操作など、様々な場面で発生するエラーコードです。
この記事では「0x80070005」と表示される原因から自力でできる対処方法、データを確実に復元する方法について解説します。
▶Windowsが正常に動作しない場合におすすめのデータ復旧業者はこちら
「0x80070005」が表示される原因
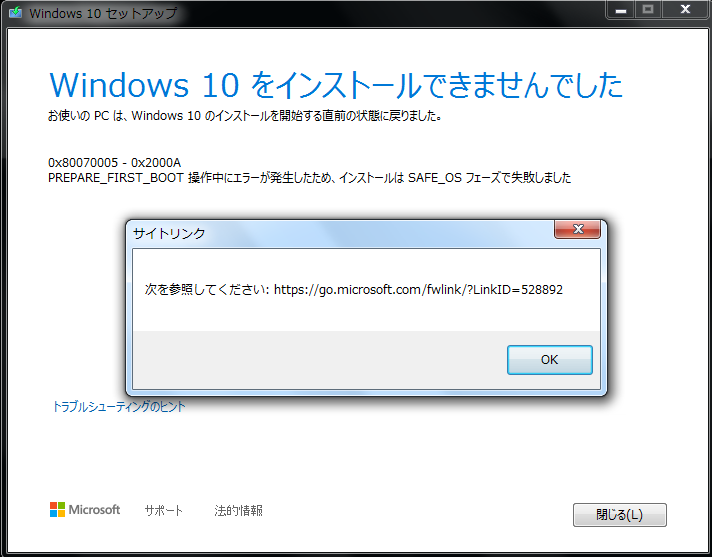
「0x80070005」が表示される原因は次の通りです。
- アクセス権限の問題
- サードパーティ製ソフトウェアが干渉している
- システムファイルが破損している(論理障害)
- 内蔵ストレージが破損している(物理障害)
アクセス権限の問題
操作対象のファイルやレジストリに対して、必要なアクセス権限がない場合、「0x80070005」が表示される場合があります。
このエラーが出るときは、管理者としてコンピュータにログインするか、設定を変更する必要があります。管理者権限で実行しても解決しない場合、別の原因が考えられます。
サードパーティ製ソフトウェアが干渉している
インストールされたウイルス対策ソフトや他の追加プログラムが、Windowsの正常な動作に影響を及ぼすこともあります。
このような場合、問題を起こしているプログラムを見つけて停止させるか、設定を変更することで、問題が解決することがあります。
システムファイルが破損している(論理障害)
Windows Updateのインストール中に問題が発生すると、システムファイルが破損し、システムが正常に動作しなくなる場合があります。
システムファイルとは、Windowsオペレーティングシステム (OS) が正常に動作するために必要なファイル群で、破損・削除されると「0x80070005」が表示されます。
また、これ以外にも以下のような問題が発生する可能性があります。
- システムの起動に失敗する
- アプリケーションが正常に動作しない
- データが失われる
- セキュリティ上の脆弱性が生じる
内蔵ストレージが破損している(物理障害)

内蔵ストレージが物理的に破損している場合、ファイルへのアクセスに問題が発生し、「0x80070005」エラーが発生する可能性があります。
HDDには数多くの駆動部品があり、モーターや読み取り/書き込み用のヘッドが含まれています。これらの部品が物理的に故障すると、ディスクへのアクセスができなくなり、エラーコードが発生することがあります(これを「物理障害」と呼びます)。
物理障害で考えられる原因はPCへの衝撃や振動、5年以上の使用による「経年劣化」により、データの不完全な読み取りが生じ、エラーが発生します。物理障害は、一般的にユーザーが自分で修復することは難しいため、重要なデータが含まれている場合、自己対応を試みるとデータを完全に失うリスクが高まります。
専門的な知識や経験がないと、正確な問題の特定には困難を伴います。
ご自身の機器の復旧率を向上させるためには、専門のデータ復旧サービスで、特殊なツールやクリーンルーム環境を使用することが重要です。
また、この場合、以下の点に注意しましょう。
- 他社で復旧できなかった機器の相談実績が多い業者を選ぶ:経験豊富な業者であれば、復旧の可能性も高まります。
- 信頼できる業者を選ぶ:悪質な業者も存在するため、事前に業者をしっかり調査し、信頼できる業者を選びましょう。
- データ復旧率の高い業者を選ぶ:データ復旧率は業者の技術力と設備によって大きく異なります。複数の業者の復旧率を比較し、最も高い業者を選びましょう。
「0x80070005」が表示されるときの対処法
Windows Updateなどでエラーコード「0x80070005」が表示される場合の対処法について以下に一般的な対処法をいくつか紹介します。
- ネットワークの問題を解決する
- 一時ファイルのクリア
- トラブルシューティングツールの使用
- システムファイルチェッカー(SFC)ツールでWindowsシステムファイルをスキャンする
- SMART情報を確認する
- システムの復元をおこなう
- データ復旧専門家にデータの取り出しを依頼する
ネットワークの問題を解決する
Windows Updateの問題は、インターネット接続の問題に起因することがあります。ネットワークのトラブルシューティングツールを実行して、接続の問題を診断し、修正しましょう。
一時ファイルのクリア
Windows Updateの過程で、一時ファイルがSoftwareDistributionフォルダに保存されます。これらのファイルが破損すると、エラーが発生することがあります。フォルダの内容を削除し、システムを再起動することで、更新プログラムのダウンロードがリセットされ、問題が解消されることがあります。
トラブルシューティングツールの使用
Windowsには、更新プログラムの問題を解決するためのトラブルシューティングツールが標準装備されています。このツールを使えば、一般的なエラーや問題を自動的に修正することができます。
Windows 10/11の場合での手順は以下のようになります。
- ①設定を開く
- スタートメニューを開き、「設定」(歯車アイコン)をクリックします。
- ②システムを選択
- 「設定」ウィンドウで、「システム」をクリックします。
- ③トラブルシューティングを選択
- 左側のナビゲーションメニューで「トラブルシューティング」を選択します。
- ④その他のトラブルシューティングツールに進む
- 「その他のトラブルシューティングツール」をクリックします。
- ⑤Windows Updateトラブルシューティングを実行
- 利用可能なトラブルシューティングツールのリストから「Windows Update」を見つけ、「実行」をクリックします。
- ⑥指示に従う
- トラブルシューティングツールが問題を診断し、可能な限り自動的に修正を試みます。画面上の指示に従ってください
システムファイルチェッカー(SFC)ツールは、破損したWindowsシステムファイルをスキャンする
ステムファイルチェッカー(SFC)は、Windowsのシステムファイルをスキャンし、破損や不足しているファイルを修復するツールです。
SFC /scannowの実行手順は次の通りです。
- ①スタートメニューを開く
- スタートボタンをクリックするか、キーボードのWindowsキーを押します。
- ②コマンドプロンプトを検索
- スタートメニューの検索バーに「cmd」と入力します。
- ③管理者としてコマンドプロンプトを開く
- 検索結果でコマンドプロンプトを右クリックし、「管理者として実行」を選択します。
- ④SFCコマンドを入力
- 管理者として開いたコマンドプロンプトに、「sfc /scannow」と入力し、Enterキーを押します。
- ⑤スキャンと修復のプロセスを待つ
- スキャンプロセスが開始され、完了するまで待ちます。このプロセスは数分から数十分かかる場合があります。
- ⑥結果を確認
- スキャンが完了すると、結果がコマンドプロンプトに表示されます。問題が見つかった場合、SFCは自動的に修復を試みます。
- ⑦コンピュータの再起動
- 修復が完了した後、コンピュータを再起動して全ての変更を適用します。
通常、sfc /scannow コマンドを実行することには大きなリスクはありません。ただし、ハードドライブに物理的な障害がある場合、このコマンドによるスキャンがハードドライブにさらなる負担を与える可能性があります。
システムに重要なデータが含まれている場合は、sfc /scannow コマンドを実行する前にデータのバックアップを取ることを強く推奨します。
またハードドライブに物理的な問題が疑われる場合は、sfc /scannow コマンドを実行する前に、ハードウェアの診断を行うことをおすすめします。
SMART情報を確認する
S.M.A.R.Tは、ハードディスクドライブ (HDD) とソリッドステートドライブ (SSD) に搭載されているモニタリングシステムで、ドライブの状態を監視し、潜在的な問題を早検出することを目的としています。
これはコマンドプロンプトで簡易的に確認することも出来ます。
- ステップ 1: スタートメニューを開き、「cmd」と入力して、コマンドプロンプトを検索します。表示された結果で右クリックし、「管理者として実行」を選択します。
- ステップ 2: コマンドプロンプトが開いたら、以下のコマンドを入力して実行します。
arduinoCopy code wmic diskdrive get status
正常なドライブは「OK」と表示されますが、問題がある場合は異なるメッセージが表示される可能性があります。
診断ツール「CrystalDiskInfo」を使う
「CrystalDiskInfo」は、HDDやSSDのS.M.A.R.T.(Self-Monitoring, Analysis, and Reporting Technology)情報を読み取り、ドライブの健康状態をチェックするための無料のユーティリティソフトウェアです。以下は、CrystalDiskInfoを使用してHDD/SSDの健康状態をチェックする方法です。
CrystalDiskInfoのインストールと使用方法は次の通りです。
1. CrystalDiskInfoのダウンロード
- CrystalDiskInfoの公式ウェブサイト(https://crystalmark.info/)にアクセスします。
- 「Download」セクションを見つけ、「CrystalDiskInfo」の最新バージョンをダウンロードします。通常、標準版(Standard Edition)を選択することをお勧めします。
2. CrystalDiskInfoのインストール
- ダウンロードしたインストーラーを実行し、画面の指示に従ってインストールを完了させます。
- インストール時に、追加ソフトウェアのインストールを提案されることがあります。必要ない場合は、これらのオプションのチェックを外してから進めてください。
3. CrystalDiskInfoを使用してHDD/SSDの健康状態をチェック
- CrystalDiskInfoを開きます。自動的に接続されているドライブの情報が表示されます。
- メイン画面には、ドライブの基本情報(モデル名、容量など)と共に、S.M.A.R.T.のステータスが表示されます。
- 「健康状態」は、一番上に表示されており、「良好」、「注意」、「悪い」などの状態で示されます。
4. S.M.A.R.T.の値を確認

まず「値(現在値)」「最悪値(ワースト値)」と「しきい値」を確認します。現在値または最悪値がしきい値を下回っている場合は、ドライブに問題がある可能性があります。
特に注意すべきは、「再割り当てセクター数」、「現在保留中のセクター数」、「不良セクター数」などの項目です。これらの値は、ドライブの寿命に影響を与える重要な指標であり、この数値が高いとデータに問題がある可能性があります。またHDD/SSDの健康状態が「注意」または「悪い」を示している場合は、重要なデータのバックアップを速やかに行い、データの要不要に応じてデータ復旧の専門業者に相談することをおすすめします。
(2025年最新版)おすすめデータ復旧業者ランキングはこちら
システムの復元をおこなう
システム復元は、Windowsの重要なファイルや設定を以前の時点の状態に戻す機能です。
更新のインストール後に問題が発生した場合に有用です。
以下に、システム復元を行う手順を説明します。
- ①スタートメニューを開く
- スタートボタンをクリックするか、キーボードのWindowsキーを押します。
- ②コントロールパネルにアクセスする
- 検索バーに「コントロールパネル」と入力し、結果をクリックします。
- ③システムとセキュリティを選択
- コントロールパネルで「システムとセキュリティ」をクリックします。
- ④システムを選択
- 「システム」を選択します。
- ⑤システムの保護をクリック
- 左側のパネルから「システムの保護」を選択します。
- ⑥システム復元を開始
- 「システムの保護」タブで「システム復元」をクリックします。
- ⑦復元ポイントの選択
- システムが自動で作成した復元ポイント、または手動で作成した復元ポイントから選択します。問題が発生する前の時点を選びます。
- ⑧復元の実行
- 指示に従って、選択した復元ポイントへの復元を実行します。プロセスが完了するまで待ちます。
- ⑨コンピュータの再起動
- 復元プロセスが完了したら、コンピュータを再起動します。
システム復元は、ドキュメント、写真、音楽などの個人データファイルには影響を与えません。あくまでもプログラムなどのシステムが対象です。ただしシステム復元が完了しない、または予期せぬ問題を引き起こすことがあります。そのため、重要なデータは事前にバックアップすることが推奨されます。
データ復旧専門家にデータの取り出しを依頼する

データの物理的な故障が疑われる場合、自力での操作は控えて、データ復旧サービスの専門家への相談を検討してみてください。
データの物理的な故障は、ハードディスクやSSDなどの記憶装置の物理的な損傷によって発生します。自力での操作は、故障部位をさらに損傷させ、データの損失リスクを高める可能性があります。
この場合、データ復旧には、高度な専門知識と技術が必要です。自力での復旧を試みても、データがさらに損傷したり、復旧に時間がかかったり、復旧できない可能性があります。
一方、データ復旧の専門家は、高度な技術と最先端の設備を活用して故障原因を特定し、結果に基づいて確実なデータの取り出しを行います。
ただし、業者ごとに技術力が大きく異なるため、データ復旧の試みが一度失敗するとデータが完全に失われる可能性があることを覚えておいてください。リスクを最小限に抑えるためにも、事前に実績が豊富なデータ復旧専門のプロに依頼することを強くおすすめします。
おすすめのデータ復旧業者
データ復旧業者は全国100社以上あると言われており、復旧率や対応範囲は業者によって大きく違います。確実にデータ復旧するには、実績が豊富で復旧率の高い業者に依頼するのが一番です。
そこで、全国の業者から復旧率・実績・復旧スピード・価格や特長を比較して厳選したおすすめサービスをご紹介します。編集部おすすめのデータ復旧業者は、こちらのデジタルデータリカバリーです。
デジタルデータリカバリー

公式HPデジタルデータリカバリー
デジタルデータリカバリーは、14年連続データ復旧国内売り上げNo.1(※1)のデータ復旧専門業者です。復旧率最高値は95.2%(※2)と非常に高い技術力を有しています。依頼の8割を48時間以内に復旧と復旧のスピードも優れています。また、官公庁や大手企業を含む累積46万件以上の相談実績があります。
この業者は、相談から見積もりの提示まで無料で行っているため、データ復旧を検討している際は、自力で復旧作業に取り掛かる前に、まずは最大手であるデジタルデータリカバリーに相談すると良いでしょう。
| 対応製品 | ■記憶媒体全般 ハードディスク、外付けHDD、NAS/サーバー(RAID構成対応)、パソコン(ノートPC/デスクトップPC)、SSD、レコーダー、USBメモリ、SDカード、ビデオカメラ、スマホ(iPhone/Android)、ドライブレコーダー等 |
|---|---|
| 復旧期間 | 最短当日に復旧完了(本社へ持ち込む場合) 約80%が48時間以内に復旧完了 |
| 設備 | 復旧ラボの見学OK クリーンルームクラス100あり 交換用HDD7,000台以上 |
| 特長 | ✔データ復旧専門業者 14年連続データ復旧国内売上No.1(※1) ✔復旧率最高値95.2%(※2)の非常に高い技術力 ✔官公庁や大手企業を含む累積46万件以上の相談実績 ✔相談・診断・見積り無料(デジタルデータリカバリーへの配送料も無料) ✔365日年中無休で復旧対応 |
| 所在地 | 本社:東京都六本木 持込み拠点:横浜、名古屋、大阪、福岡 |
デジタルデータリカバリーのさらに詳しい説明は公式サイトへ
※1:第三者機関による、データ復旧サービスでの売上の調査結果に基づく(算出期間:2007年~2020年)
※2:2018年2月実績 復旧率=データ復旧件数/データ復旧ご依頼件数 (2017年12月~2021年12月の各月復旧率の最高値)




![中小企業の情報瀬キィリティ相談窓口[30分無料]](/wp-content/uploads/2023/07/bnr_footer04.png)



