
USBメモリは持ち運びやすく、とても便利なツールです。データをUSBに移せば、パソコンを持ち歩く必要がないため、日常や仕事でもよく使われています。
しかし、USBメモリがパソコンで認識しないというトラブルもよく起きます。「データが取り出せない」「どうしよう、プレゼンに間に合わない」「仕事が進まない」と焦った経験はありませんか?
この記事では、USBメモリがMacで認識しない場合の確認ポイント、原因と対処法をご紹介します。
- USBメモリがMacBookで認識しない場合は不具合が発生している箇所を特定しましょう。
- 【対処法10選】でトラブルを解消する方法を紹介していますが、自己作業はデータが消える可能性もあるので要注意
- 「データを失いたくない」かつ「すぐにでもデータが欲しい」時は、「データ復旧業者」に依頼する
目次
USBメモリがMacで認識しない原因
USBメモリがMacで認識しない原因は下記3点と考えられます。
USBメモリに電力が供給されていない
USBメモリは接続したMacのUSBポートから電力を得ています。Macで複数のデバイスが接続されていることによって、各デバイスに供給される電力が分散されてしまい、USBメモリに十分な電力が供給されていなく、認識されないことがあります。
またUSBポートの傷や汚れによって、接触不良を起こしている可能性もあります。
USBメモリの故障
USBメモリが故障する際には、大きく分けて論理障害、物理障害の2つがあります。
論理障害はHDDの保存されているデータに問題がある障害で、物理障害はHDD自体が物理的に破損している障害です。
以下は物理障害と論理障害の主な症状を示した表です。
| 障害の種類 | 主な症状 |
| 論理障害 | ・エラーメッセージが出る ・USBメモリ内のファイルを読み込まない ・ファイルやデータの誤削除 ・ウィルス感染によるデータの破損 |
| 物理障害 | ・USBメモリ自体が損傷している ・USBメモリが反応しない ・長期間使用し、経年劣化している ・エラーメッセージが出る |
※注意点:「エラーメッセージが表示される」など、物理障害でも論理障害でも発生する症状もあります。
この場合、個人で判断することが極めて難しいため、原因がいまいち分からない方は、データ復旧業者の無料診断を受けることをおすすめします。
ウイルス対策ソフトによるもの
ウイルス対策ソフトやその他のセキュリティソフトが、USBメモリの接続を不正または危険と判断し、アクセスをブロックしている場合、USBが正常に認識されない可能性があります。具体的には、セキュリティソフトがUSBメモリに含まれるファイルや動作を疑わしいとみなし、システムやデータを保護するために自動的に接続を遮断している場合があります。
USBメモリがMacBookで認識しない場合の基本的な確認ポイント
USBメモリがMacBookで認識しない場合、USBメモリ側か、MacBook側か、どちらから不具合が発生しているか確認しましょう。
USBメモリ側
USBメモリ側の確認ポイントは下記通りです。
- ランプが点灯しているか
- 他のパソコンに接続して認識するか
- 物理的な異常はないか
ランプが点灯しているか
USBメモリはMacのUSBポートから電力を得ているため、接続時USBメモリのランプが点灯します。点灯しない場合は十分に電力が供給されていないか、USBポートの劣化や破損の可能性があります。
他のパソコンに接続して認識するか
現在使用しているMacBook以外のPCに一回差し込んでみて、他のPCに認識するか確認しましょう。認識する場合は、Macの設定や機器の周辺環境などに問題が発生している可能性が高いです。
物理的な異常はないか
曲がっている、ゴミが詰まっている、差し込んだらグラグラするなどの特徴があったら、USBメモリが物理的に破損している可能性があります。
物理的に破損している場合、中のデータが必要かどうかによって、対応の依頼先が変わります。
修理業者は「壊れた機器を使用できるようにすること」が目的で、データ復旧業者は「壊れた機器からデータを取り出すこと」を重視しているため、重要なデータがUSBメモリに入っている場合はデータ復旧業者に依頼しましょう。
MacBook側
MacBook側の確認ポイントは下記通りです。
- 差し込み口が汚れているか
- 他の差し込み口で認識するか
- エラーメッセージが出ているか
差し込み口が汚れているか
USBポートにホコリやゴミが溜まっていると、接続不良でUSBメモリが認識されない場合があります。
他の差し込み口で認識するか
MacBookは複数のUSBポートを備えているため、別の差し込み口に接続して認識するか確認しましょう。認識する場合はUSBポートの破損か汚れによる接続不良の可能性が高いです。
エラーメッセージが出ているか
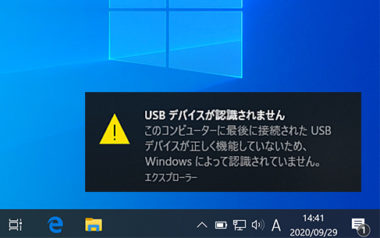
「USB デバイスが認識されません」というエラーメッセージが表示されているか確認しましょう。
※上記のエラーは一度だけでなく、USBを接続している間に連続で繰り返し表示さされるケースがあります。
USBメモリがMacで認識しないときの対処法10選
USBメモリがMacで認識しない場合、さまざまな要因が考えられます。以下の手順を順に試して、問題を解決していきましょう。基本的な確認から高度な対処法まで、包括的に解説します。
①再接続とUSBポートの確認
まず、USBメモリがしっかり接続されているかを確認します。USBポートの接触不良や故障が原因で、MacがUSBメモリを認識しないことがあります。また、別のUSBポートに接続することで、ポートの問題を特定することができます。
- USBメモリを取り外し、再度しっかりと差し込みます。
- USBメモリのランプが点灯しているか確認します。
- 別のUSBポートに差し替えて、問題が解決するか確認します。
②USBメモリの電力供給を改善する
USBメモリに十分な電力が供給されていないと、Macで認識されないことがあります。他のUSB機器が接続されている場合、それらをすべて取り外して、USBメモリのみを接続してみましょう。
- すべてのUSBデバイスをMacから取り外します。
- USBメモリだけを接続し、電力供給が十分かどうか確認します。
③USBポートの清掃
USBポートが汚れていると、接触不良を起こし、USBメモリが認識されないことがあります。定期的な清掃を行い、ポートの状態を良好に保つことが重要です。
- ノート型Macの場合は、USBポートが上にくるようにMacを横にします。
- エアダスターを使って、USBポート内のホコリを吹き飛ばします。
- 無水アルコールを染み込ませた綿棒でポートを優しく拭き取ります。
④環境設定を変更する
Finderの環境設定で、外部ディスクの表示設定を確認します。設定がオフになっていると、USBメモリが認識されても表示されません。
- Finderを開き、メニューバーから「Finder」→「環境設定」を選択します。
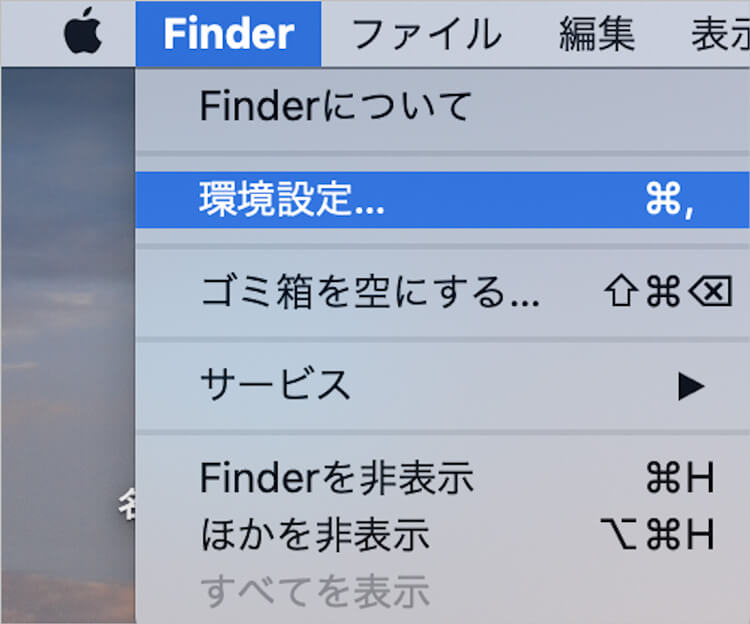
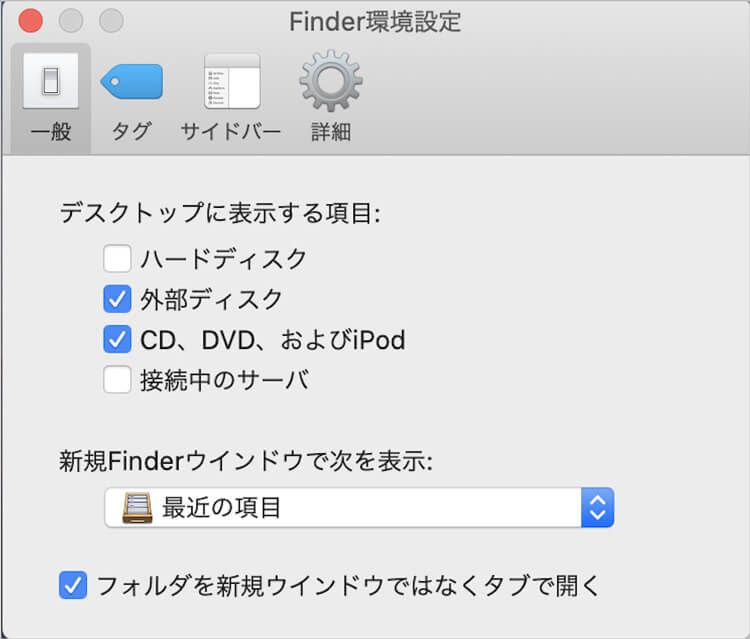
- 「一般」タブで「外部ディスク」にチェックが入っているか確認します。
- チェックが入っていない場合は、チェックを入れてUSBメモリを再接続します。
⑤フォーマットの変更
USBメモリをMacOSに対応したフォーマットに変更することで、認識される場合があります。ただし、フォーマットを行うと保存されているデータはすべて消去されるので注意が必要です。
- 「Finder」→「移動」→「ユーティリティ」→「ディスクユーティリティ」を開きます。
- 「表示」→「すべてのデバイスを表示」をクリックします。
- フォーマットするドライブを選択し、「消去」をクリックします。
- 設定画面でフォーマットをMacOS用に設定し、「消去」をクリックします。
- フォーマット完了のメッセージが表示されたら、「完了」をクリックします。
⑥PRAM/NVRAMのリセット
PRAM(またはNVRAM)は、Macのハードウェア設定に関する情報を保持するメモリです。リセットすることで、USBポートに関連する設定が初期化され、問題が解決する場合があります。
- Macの電源を切ります。
- 「Option」+「Command」+「P」+「R」のキーを同時に押し続けながら電源を入れます。
- Appleロゴが2回表示されたらキーを離します。
- 起動後、USBメモリが認識されるか確認します。
⑦SMCのリセット
SMC(システム管理コントローラー)をリセットすることで、電源管理やハードウェア設定の問題が解決することがあります。特に、USBポートの問題に関連する場合、リセットが有効です。
- 電源を切ります。
- バッテリーが取り外せる場合は、バッテリーを外し、電源ボタンを5秒長押ししてからバッテリーを戻します。
- バッテリーが取り外せない場合は、「Shift」+「Control」+「Option」+「電源ボタン」を同時に押し、10秒後にキーを離します。
- その後、電源を入れ、USBメモリが認識されるか確認します。
⑧MacOSのアップデート
MacOSが古いと、USBメモリとの互換性に問題が生じることがあります。最新バージョンにアップデートすることで、認識問題が解決する場合があります。
- Appleメニューから「システム設定」または「システム環境設定」を選択します。
- 「一般」→「ソフトウェアアップデート」をクリックし、「今すぐアップデート」を選択します。
- アップデート完了後、USBメモリを再接続して確認します。
⑨セーフモードでの起動
セーフモードは、必要最低限のファイルやドライバでMacを起動するモードです。セーフモードで起動することで、問題が解決する場合がありますが、慎重に操作することが必要です。
- Macの電源を切ります。
- 電源を入れた後、すぐに「Shift」キーを押し続けます。
- Appleロゴが表示されたら「Shift」キーを離します。
- セーフモードで起動後、USBメモリが認識されるか確認します。
⑩セキュリティソフトの停止
セキュリティソフトがUSBメモリの接続を遮断している可能性があります。セキュリティソフトを一時的に停止し、USBメモリを再接続してみましょう。
- Appleメニューから「システム環境設定」を選択します。
- 「セキュリティとプライバシー」→「ファイアウォール」を選択します。
- 左下の鍵アイコンをクリックし、パスワードを入力して変更を許可します。
- 「ファイアウォールをオフにする」を選択し、USBメモリを再接続します。
それでもMacBookでUSBメモリを認識しないときの対処法
認識しないUSBメモリのデータを復元する方法は以下の2つがあります。
- データ復元ソフトを使用する
- 専門業者に相談する
データ復元ソフトを使用する
USBメモリに保存されているデータが必要な場合、データ復元ソフトを使用することでデータを取り出せる場合があります。
しかし、ソフトが対応している障害は軽度の論理障害のみです。ソフトに対応していない障害であるにも関わらず、ソフトの使用を行うと、最悪の場合二度とデータを取り出すことができなくなってしまいます。
また、ソフトの使用にはある程度のリテラシーが必要であり、誤った操作による上書きなどが原因で、その後のデータ復旧の難易度が上がってしまう可能性もあります。
専門業者に相談する
ここまで紹介した方法で解決しなかった場合は、専門業者に相談してください。
専門業者は大きく分けて2種類存在します。
- 機器修理の専門業者
- データ復旧専門業者
機器修理の専門業者
USBを使用できる状態に戻したい方は修理業者に依頼するのはおすすめで、HDDなどの修理業者がUSBメモリにも対応しているケースがあります。
ただし、USBメモリに保存されているデータを出す前に修理を依頼すると、中のデータを失ってしまう可能性があります。USBメモリに必要なデータが1つでも存在する場合は、データ復旧業者に相談するようにしましょう。
データ復旧専門業者
データの復旧を目的とする場合は、データ復旧専門業者に相談しましょう。専門知識を持つ業者なら、自動修復や復旧ソフトでは対応できないケースにも対応可能です。
業者を選ぶ際は、「専門設備」や「対応実績」を確認し、技術力の高い業者を選びましょう。無料相談や見積もりを提供する業者もありますので、まずは相談してみるのがおすすめです。
ただし、データ復旧業者は国内に100社以上あり、業者によって対応範囲が異なるため、「技術力」を重視して選ぶことが重要です。物理障害の場合、クリーンルーム(防塵施設)での作業が必要なこともあります。
「安いから」「近いから」「メーカー保証だったから」という理由だけでなく、「技術力があるか」という軸で選定することを心がけましょう。
中には相談から見積もりまで無料で行っている業者も存在するため、必要なデータがある場合は、一度相談してみることをおすすめします。
おすすめのデータ復旧専門業者
USBのデータ復旧をする上で、データ復旧率が一番高い方法はデータ復旧業者に依頼することです。日本国内には100社以上のデータ復旧業者が存在するといわれ、復旧業者によって復旧技術のレベルや対応規模、実績も大きく異なるため、下記のポイントでより確実にデータ「復旧率の高い」専門業者を選定しました。
(2025年最新版)おすすめデータ復旧業者ランキングはこちら
技術力が高いデータ復旧業者の選定ポイント
- 復旧率が90%以上あり技術がたしかなこと
- 夜間や休日も窓口が営業しており復旧スピードが速いこと
- 後から診断料や部品代などの追加費用が請求されず明朗会計であること
- 復旧成功の口コミや利用者の実例が多数あること
- 自社内に復旧設備を整え、熟練の技術者が多数いること
上記のポイントから厳選したおすすめランキング1位の業者は、デジタルデータリカバリーです。
デジタルデータリカバリー

公式HPデジタルデータリカバリー
デジタルデータリカバリーは、データ復旧国内売り上げNo.1のデータ復旧専門業者です。復旧率最高値は95.2%と非常に高い技術力を有しています。依頼の8割を48時間以内に復旧と復旧のスピードも優れています。また、官公庁や大手企業を含む累積46万件以上の相談実績があります。
相談から見積もりの提示まで無料で行っているため、データ復旧を検討している際はまずは最大手であるデジタルデータリカバリーに相談すると良いでしょう。
| 復旧費用 | 相談から見積もりまで無料 500GB未満:5,000円〜 500GB以上:10,000円〜 1TB以上:20,000円〜 2TB以上:30,000円〜 |
|---|---|
| 対応製品 | USBメモリ、RAID機器(NAS/サーバー)、パソコン(ノート/デスクトップ)、外付けHDD、SSD、ビデオカメラ、SDカード・レコーダー等記憶媒体全般 |
| 復旧期間 | 最短当日に復旧完了(本社へ持ち込む場合) 約80%が48時間以内に復旧完了 |
| 特長 | 14年連続データ復旧国内売上No.1 復旧率最高値95.2%の非常に高い技術力 官公庁や大手企業を含む累積46万件以上の相談実績 相談・診断・見積り無料(デジタルデータリカバリーへの配送料も無料) |
まとめ
今回は、USBメモリがMacBookで認識しない場合の確認ポイント、原因、対処法をご紹介しました。
認識されない原因は、USBメモリ本体やMacの設定、周辺環境に問題がある可能性があります。別のUSBポートに接続して確認するなど、試行錯誤で不具合の発生箇所を特定できます。
ただし、USBメモリ自体が故障している場合は自力での修復が難しいため、無理に解決しようとせず、専門業者に相談することをおすすめします。重要なデータがある場合は、データ復旧業者に依頼しましょう。






![中小企業の情報瀬キィリティ相談窓口[30分無料]](/wp-content/uploads/2023/07/bnr_footer04.png)



