
Windows10で「ファイルシステムのエラーです」と表示される原因は、ファイルシステムエラーの種類によって異なります。
ファイルシステムエはデータを管理する役割があるため、エラーを放置するとデータを取り出せなくなるだけでなく、完全に消失する恐れがあります。
エラーから原因を特定し、適切な対処方法を取ることが重要です。
この記事では「ファイルシステムのエラーです」と表示された場合の原因から対処方法まで解説しています。
目次
ファイルシステムとは?
ファイルシステムとは、PCにデータを保存できるようデータを管理、整理しているシステムです。
そのため、ファイルシステムに異常や破損が起きると、データの読み書きが正常に行われず、データの取り出しができないようになります。
ヒューマンエラーやPCの内部部品が故障していることによって、ファイルシステムが破損してしまうことがあります。
「ファイルシステムのエラーです」と表示された原因
ファイルシステムにエラーが発生したとメッセージが表示される原因として、以下のことが考えられます。
ファイルシステムの種類
Windows 10のファイルシステムには4つの種類があります。
ファイルシステムの種類によって、発生する状況が異なります。
| ファイルシステムエラーの種類 | 主な状況 |
| -2018375670 | Windows10でシステムエラーが発生しているとき |
| -805305975 | 特定のファイルを開くとき |
| 65535 | フォルダの作成、ファイルやフォルダの削除をするとき |
| -1073741819 | パソコンにプログラムをインストールするとき |
ファイルシステムエラーが発生した時に表示されるコードから、原因と異常を発見できる可能性があります。
ファイルシステムのエラーが出る原因
ファイルシステムのエラーが発生する原因は、種類によって異なります。
| ファイルシステムエラーの種類 | 主な原因 |
| -2018375670 |
|
| -805305975 |
|
| 65535 |
|
| -1073741819 |
|
ファイルシステムエラーが発生する最も多い原因は、システムファイルの破損です。
また、セキュリティソフトが2つインストールされている場合も、システムエラーが発生する原因の一つになります。
不良セクタが発生している
ファイルシステムのエラーが発生している場合、HDDに不良セクタが大量に発生している可能性があります。
HDDは通常、セクタと呼ばれる部分にデータの読み書きを行っていますが、読み書きできなくなったセクタを「不良セクタ」と言います。
不良セクタが大量に発生する原因としては、内部パーツである磁気ヘッドの故障が考えられます。
落下や経年劣化などで磁気ヘッドが故障たことが原因で、動作中にデータの記録面に傷を付け、不良セクタが発生している場合があります。
通常、不良セクタは工場出荷時から存在するのですが、エラーが発生したり、最悪の場合はデータを完全に消失する可能性があります。
不良セクタが発生しているHDDからデータを抽出するには、高度な技術力が必要になるため、修復したい場合は業者を比較してから選定するようにしましょう。
「ファイルシステムのエラーです」と表示された際の修復方法
ファイルシステムのエラーが表示された場合、以下の方法で修復できる可能性があります。
ドライブをスキャンしてエラーを修復する
Windowsに標準搭載されているドライブスキャンでは、ドライブ内のデータを細かく調査することができます。
ドライブの問題やファイルシステムエラーを自動的に検出し、修復できるツールです。
ドライブスキャンでの修復手順は以下の通りです。
- エクスプローラーから「PC」を開く
- 「ローカルディスク」を右クリックしたメニューの「プロパティ」をクリック
- 「プロパティ」ウインドの「ツール」タブをクリックし「チェック」をクリック
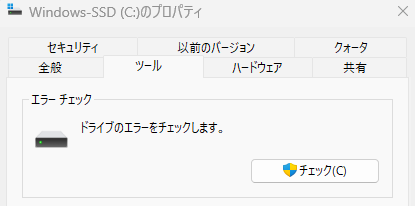
- 「エラーチェック」表示されるので「ドライブのスキャン」をクリック
- ドライブのスキャンが始まるので、作業が完了するまで待機
- 「再起動」を要求される場合は再起動する。再起動後にシステムの修復が自動で行われる
- 再起動後に「自動修復」が表示されたら「再起動」をクリック
以上で作業が完了したら、エラーが出るファイルを開いて、「ファイルシステムのエラーです」が表示されないか確認し、正常にファイルが開ければ完了です。
エラーメッセージが表示される場合は、次の手順に進んでください。
コマンドプロンプトを使用する
コマンドプロンプトを使用することで、ファイルに起きている異常を自動で検知し、修復することができます。
最初に、以下の手順でコマンドプロンプトを起動してください。
- 「Windows」マークをクリックし、「メニュー」から「Windows システム ツール」をクリックして展開し「コマンドプロンプト」を右クリック
- メニューにある「その他」にマウスポインターを合わせ、サブメニューの「管理者として実行」をクリック
- ユーザーアカウント制御の画面が表示されたら「はい」をクリック
コマンドプロンプトを使用した修復手順は以下の通りです。
- 「sfc /scannow」と入力し、キーボードの「Enter」を押す
- チェック及び修復が開始され、PCによってはかなり時間がかかる場合もありますが、終了するまで待機
- 「sfc /scannow」システムチェック開始後の画面が表示される
- 「sfc /scannow」ファイルシステム修復の完了の画面が表示される
以上で作業が完了します。正常に修復できなかった場合は「修復できませんでした」と表示されます。
作業後にエラーが表示された場合は、イメージスキャンでチェックしてください。作業手順は以下の通りです。
- 「Dism /Online /Cleanup-Image /ScanHealth」と入力し、キーボードの「Enter」を押す
- 時間がかかる場合もありますが、終了するまでそのまま待機
- 「イメージチェック」開始後の画面が表示される
- チェック完了すると「壊れていることは検出されませんでした」または「修復できます」と表示されます。
「修復できます」と表示された場合、次のイメージの修復を実行してください。
- 「Dism /Online /Cleanup-Image /Restorehealth」と入力し、キーボードの「Enter」を押す
- 「イメージ修復」開始後の画面が表示されたら、終了するまで待機
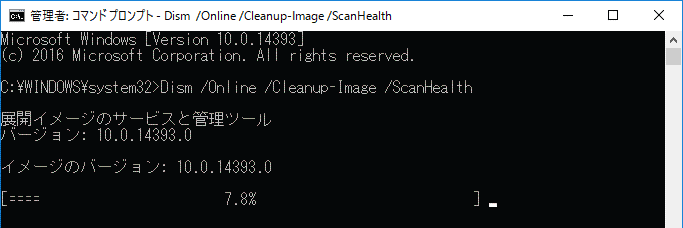
- 「復元操作は正常に完了しました」とメッセージが表示されたら完了
- 最初に解説したコマンドプロンプトで修復に戻り、再度コマンドプロンプトで「sfc /scannow」を実行します。
上記の作業が完了したら、パソコンを再起動し、ファイルシステムエラーが表示されないかを確認してください。
セキュリティソフトを使用してウイルスを除去する
ここまでの対処法で改善しない場合、ウイルスに感染していることが原因でエラーが発生している可能性があります。
セキュリティソフトを使用してウイルスを検知、駆除するようにしましょう。
不良セクタをチェックする
長年使用している場合、不良セクタが原因の可能性があります。
不良セクタをチェック、修復する方法は下記の手順です。
- Windows10修復用ディスクをパソコンにセットしパソコンを起動
- BIOS設定に入る
- ブートの順番でパソコンにセットしているメディアの種類を1位に変更
- パソコンを再起動する
- 表示されるWindowsセットアップ画面で「コンピューターを修復する」を左クリック
- 「トラブルシューティング」→「詳細オプション」→「コマンドプロンプト」を左クリック
- コマンドプロンプトの画面で末尾に「chkdsk C: /f /x /r」と入力してEnterキーを押す
この操作は難易度が高いだけでなく、機器への負担が高い方法になります。
不良セクタが大量に発生しており、重度の状態になっていた場合、この操作をすることでかえって状態が悪化する恐れがあるため、注意してください。
自力で対応できない場合は専門業者に相談する
ここまでの対処法でエラーを解決できなかった場合や、確実に取り出したいデータがある場合は、データ復旧業者に相談しましょう。
これらの対処法で解消しない場合、内部で重度の問題が発生している可能性が高く、個人で解決できる範囲を超えています。
不良セクタが原因の場合、修復難易度が高いため、個人での修復はほとんど不可能なだけでなく、専門業者でも対応していないことがあります。
初期診断を無料で実施している業者も存在するため、他の業者と比較し、十分な情報を得たうえで選定しましょう。
おすすめのデータ復旧専門業者
データ復旧をする上で、データ復旧率が一番高い方法はデータ復旧業者に依頼することです。日本国内には100社以上のデータ復旧業者が存在するといわれ、復旧業者によって復旧技術のレベルや対応規模、実績も大きく異なるため、下記のポイントでより確実にデータ「復旧率の高い」専門業者を選定しました。
(2023年最新版)おすすめデータ復旧業者ランキングはこちら
技術力が高いデータ復旧業者の選定ポイント
- 復旧率が90%以上あり技術がたしかなこと
- 夜間や休日も窓口が営業しており復旧スピードが速いこと
- 後から診断料や部品代などの追加費用が請求されず明朗会計であること
- 復旧成功の口コミや利用者の実例が多数あること
- 自社内に復旧設備を整え、熟練の技術者が多数いること
上記のポイントから厳選したおすすめランキング1位の業者は、デジタルデータリカバリーです。
デジタルデータリカバリー

公式HPデジタルデータリカバリー
デジタルデータリカバリーは、データ復旧国内売り上げNo.1のデータ復旧専門業者です。復旧率最高値は95.2%と非常に高い技術力を有しています。依頼の8割を48時間以内に復旧と復旧のスピードも優れています。また、官公庁や大手企業を含む累積46万件以上の相談実績があります。
相談から見積もりの提示まで無料で行っているため、データ復旧を検討している際はまずは最大手であるデジタルデータリカバリーに相談すると良いでしょう。
| 復旧費用 | 相談から見積もりまで無料 500GB未満:5,000円〜 500GB以上:10,000円〜 1TB以上:20,000円〜 2TB以上:30,000円〜 |
|---|---|
| 対応製品 | USBメモリ、RAID機器(NAS/サーバー)、パソコン(ノート/デスクトップ)、外付けHDD、SSD、ビデオカメラ、SDカード・レコーダー等記憶媒体全般 |
| 復旧期間 | 最短当日に復旧完了(本社へ持ち込む場合) 約80%が48時間以内に復旧完了 |
| 特長 | 14年連続データ復旧国内売上No.1 復旧率最高値95.2%の非常に高い技術力 官公庁や大手企業を含む累積46万件以上の相談実績 相談・診断・見積り無料(デジタルデータリカバリーへの配送料も無料) |
まとめ
「ファイルシステムのエラーです」と表示された場合の修復方法について解説しました。
ファイルシステムの破損を放置すると、すべてのデータが消失する可能性があります。
自己修復が不安な場合や、重要なデータを保存している場合は、データ復旧業者に相談しましょう。



![中小企業の情報瀬キィリティ相談窓口[30分無料]](/wp-content/uploads/2023/07/bnr_footer04.png)



