
Windowsの起動時、「ドライブのスキャンおよび修復中」と、表示されることがあります。
エラーが表示され続け、PCが操作ができない場合、パソコン内に致命的な障害が起きている可能性があり非常に危険な状態です。
この記事では、「ドライブのスキャンおよび修復中」と表示され、操作できない場合の対処法とデータ復元方法について解説しています。
- 「ドライブのスキャンおよび修復中」エラーが表示される原因は5つ
- HDDが故障している場合など、自己修復が難しい場合もあるので要注意
- データを優先的に確保したい場合は作業を行う前に専門業者に相談する
目次
「ドライブのスキャンおよび修復中」とエラーが表示される原因
「ドライブのスキャンおよび修復中」とエラーが表示される原因として、以下のことが考えられます。
強制終了した
強制終了を実行したことが原因で、エラーが表示されている可能性があります。
強制終了を行うとシステムファイルが損傷し、次回の起動時にスキャンの修復を行い、データの整合性を回復しようとします。
この動作はパソコンにとって負担が大きく、時間がかかるため、「ドライブのスキャンおよび修復中」と表示されることがあります。
ケーブルが正常に接続できていない
ケーブルが正常に接続できていないことが、エラーが発生する原因である可能性があります。
緩んでいないか、内部で断線していないかを、まず最初に確認するようにしましょう。
ウイルスに感染している
ウイルスに感染すると、コンピューターシステムが異常な動作をするため、エラーが表示されることがあります。
パソコンの動作が重い場合や、対処法を実行してもエラーが解決しない場合はウイルスの感染が疑われるため、一度ウイルスチェックを行うようにしましょう。
システムが故障している
ハードウェアやソフトが故障すると、予期せぬエラーが発生する場合があります。
システムが故障している場合は、Windowsに搭載されているトラブルシューティングを使用するか、専門家に相談してください。
HDDが故障している
HDDの故障は大きく「物理障害」と「論理障害」の2つに分けることができます。
物理障害
「落下」や「水没」などの直接的衝撃、もしくは「経年劣化」などが原因で故障している状態を物理障害といいます。
物理障害の場合、異音や異臭がするなど分かりやすい症状もあれば、認識しない、エラーが表示されるといった症状が発生することもあり、これらは下記で説明する論理障害でも発生するため、障害を自己判断するのは難しいのが現状です。
また、機器の分解作業が必要な障害になるため、安全に復旧するには専門設備が必要となり、データ復元ソフトを使用すると、さらに状態が悪化する可能性があります。
物理障害の修復には、高度な技術力と専門的な知識が必要になります。まずは各業者のHPで復旧事例、復旧対応機器一覧を確認してみましょう。
論理障害
HDD自体は壊れていないものの、データを管理する目次が壊れてしまっているファイルシステム障害や誤操作による削除や初期化、フォーマットした状態を論理障害と言います。
論理障害が発生している場合、エラーメッセージが表示されるだけでなく、パソコンの動作が重くなる、ファイルやフォルダが開けないなどの症状が発生します。
Windowsに搭載されている修復ツールで復旧できる場合もありますが、対処の仕方によってはデータを取り出せなくなる場合があります。
状態が悪化する可能性があるため、トラブル原因がわからない場合は、無理な自己修復は控えましょう。
「ドライブのスキャンおよび修復中」とエラーが表示された場合の注意点
「ドライブのスキャンおよび修復中」とエラーが表示された場合、以下の動作に注意しましょう。
強制終了を実行しない
過度な強制終了はデータを失う可能性があるため、何度も実行するのは避けましょう。
HDDは常に読み書きを行っています。そこで強制終了を何度も繰り返すと、HDDの故障に繋がりデータを紛失する可能性があります。
一度強制終了を実行し、状態の改善が見られない場合、繰り返し強制終了を実行するのは控えましょう。
OSの再インストールを実行しない
OSの再インストールを実行すると、既存のデータが上書きされてしまいます。
上書きが発生すると、もともとあったデータが損失してしまう可能性があることに加え、データの復旧が難しくなります。
障害が発生している際のOSの再インストールは控えるようにしましょう。
「ドライブのスキャンおよび修復中」とエラーが表示された場合の対処法
「ドライブのスキャンおよび修復中」とエラーが表示された場合、以下の対処法を実行することで解決できる可能性があります。
- 放置する
- 再起動を実行する
- 詳細ブートオプションを使って修復する
- エラーチェックを使用する
- セーフモードからシステムの復元を実行する
- CHKDSKを実行する
- Repair- Volume-Drive Letter コマンドを実行する
- データ復旧業者に相談する
原因がわからないまま自己修復を行うと、データを完全に消失する可能性があるので、重要なデータが入っている場合はデータ復旧業者に相談しましょう。
放置する
ドライブの修復は時間のかかる作業になります。数分待って改善しない場合でも、そのまま放置しましょう。
アクセスランプが点灯している場合は、作業の途中であるため強制終了しないようにしましょう。
再起動を実行する
数時間待ってもエラーが表示されている場合は、一度だけ再起動を行いましょう。
再起動は機器への負担が大きい操作になるため、何度も再起動を実行すると、状態が悪化する可能性があります。
エラーを解決できない場合は、専門業者に依頼するようにしてください。
詳細ブートオプションを使って修復する
詳細ブートオプションでは、特定のトラブルシューティングや設定変更を行うことができます。
パソコンの起動後、メーカーロゴが表示されたタイミングで「F8」キーを何度か押してください。

「詳細ブートオプション」画面が表示され、指示沿って進めると「システム回復オプション」が開きます。
そこから「スタートアップ修復」と「システムの復元」を選択できるため、両方とも実行してください。
エラーチェックを使用する
Windowsエラーチェックツールでは、システムファイルが壊れていないかを自動的に確認し、修復することができます。
- File Explorerを開き、PCを選択してデバイスとドライブを開く
- 右クリックして、表示されたメニューから「プロパティ」を選択
- プロパティ画面が表示されたら、「ツール」タブを選択し、エラー チェック欄の「チェック」ボタンを選択
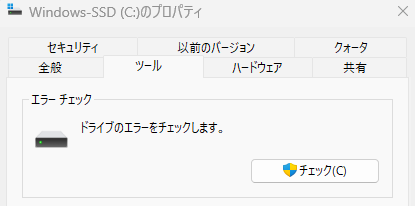
- 「ユーザーアカウント制御」画面が表示され、PIN コードやパスワードを入力
- エラーチェックの画面が表示されたら、「ドライブのスキャン」を選択する
機器への負担が高い動作になるため、HDDに物理障害が発生している場合や、重度論理障害の場合、状態が悪化する可能性があるため、無理に実行しないようにしましょう。
セーフモードからシステムの復元を実行する
通常のモードで起動し「ドライブのスキャンおよび修復中」と、表示されている場合でも、セーフモードであれば起動できることがあります。
セーフモードでは、最低限のシステム環境でパソコンを起動させることができ、システム上に発生した不具合を回避して起動することができます。
そのため、セーフモードで起動できない場合は、深刻な問題が発生している可能性があるため、専門業者に依頼することをおすすめします。
セーフモード起動手順は以下の通りです。
- 再起動を行い始めたら「F8キー」を押し「詳細オプション」を選択
- 「トラブルシューティング」→「詳細オプション」→「その他の修復オプション」に進む
- 詳細オプション画面から「スタートアップ設定」を選択
- スタートアップ設定の選択画面から「セーフモードを有効にする」を選択
セーフモードが起動できたら、システムの復元を行います。
システムの復元で、パソコンの設定情報を問題なく動作していた時点まで戻すことで、正常に起動できるようになる可能性があります。
復元ポイントを事前に作成している必要があります。
システムの復元を実行する手順
- 検索ボックスに「復元ポイント」と打ち込むと「システムのプロパティ」というダイアログは表示される
- 「システムの保護」→「システムの復元」と進む
- 復元ポイントを一覧から選択し「次へ」→「完了」に進む
復元ポイントを作成しておらず、実行できない場合は、次の対処法に進んでください。
CHKDSKを実行する
上記の対処法でセーフモードを起動できたら、CHKDSKを実行して、Windowsドライブの修復を行いましょう。
CHKDSKでは、コンピュータドライブのシステムファイルにエラーが無いか確認し、発生している問題を修復することができます。
しかし、HDDの損傷が悪化したり、ファイルやデータが失われるなど、リスクを伴う作業になります。
CHKDSKの実行手順は以下の通りです。
- セーフモードから起動する
- キーボードで 「Windowsキー」と「 Rキー」を同時に押す
- 「cmd」と入力し「Enterキー」を押す
- 管理者としてコマンドプロンプトを実行した後「chkdsk /f」と入力しEnterを押してHDDのエラーをチェック、修復
リスクを伴う作業になるため、データを最優先で取り出したい場合は、CHKDSKの実行は控えることをおすすめします。
Repair- Volume-Drive Letter コマンドを実行する
セーフモードでボリュームドライブを修復する方法です。
この方法では、ファイルシステムのエラーを検出し、修復することができます。
Repair- Volume-Drive Letter コマンドを実行手順は以下の通りです。
- セーフモードから起動する
- 検索ボックスに「PowerShell」と入力してメニューを表示
- Windows PowerShell を右クリックし、「管理者として実行」をクリックして管理者モードで PowerShell を開く
- コマンドラインを入力し、Repair-volume –ドライブ文字 x を押す
- 「Enter キー」を押す
- プロセスが完了したら「restart PC」を起動して、問題が解決したかどうかを確認する
これらの操作は、ある程度パソコンの操作に慣れている必要があるため、不安な場合は実行しないようにしましょう。
データ復旧業者に相談する
上記の方法を試しても同じ画面で「ドライブのスキャンおよび修復中」のエラーが解消しない場合は、ストレージに重度の障害が起きている可能性があります。
メーカー修理では、機器を正常に動作できるように治すことができますが、データは全て初期化されて戻ってくることがほとんどです。
重要なデータがある場合は、データ復旧業者に相談しましょう。
復元ソフトや自己修復では復元できない物理障害や、重度論理障害からもデータを復元できる可能性があります。
PCに発生している障害やエラーの原因を、正確に特定することができるため、個人で復元するよりも失敗するリスクを抑えてデータを復元することができます。
一度失ってしまったデータは復元が難しいため、エラーが解消しない場合、まずは無料の初期診断にて相談することをおすすめします。
おすすめのデータ復旧業者
PCのデータ復旧をする上で、データ復旧率が一番高い方法はデータ復旧業者に依頼することです。日本国内には100社以上のデータ復旧業者が存在するといわれ、復旧業者によって復旧技術のレベルや対応規模、実績も大きく異なるため、下記のポイントでより確実にデータ「復旧率の高い」専門業者を選定しました。
(2023年最新版)おすすめデータ復旧業者ランキングはこちら
技術力が高いデータ復旧業者の選定ポイント
- 復旧率が90%以上あり技術がたしかなこと
- 夜間や休日も窓口が営業しており復旧スピードが速いこと
- 後から診断料や部品代などの追加費用が請求されず明朗会計であること
- 復旧成功の口コミや利用者の実例が多数あること
- 自社内に復旧設備を整え、熟練の技術者が多数いること
上記のポイントから厳選したおすすめランキング1位の業者は、デジタルデータリカバリーです。
デジタルデータリカバリー

公式HPデジタルデータリカバリー
デジタルデータリカバリーは、データ復旧国内売り上げNo.1のデータ復旧専門業者です。復旧率最高値は95.2%と非常に高い技術力を有しています。依頼の8割を48時間以内に復旧と復旧のスピードも優れています。また、官公庁や大手企業を含む累積46万件以上の相談実績があります。
相談から見積もりの提示まで無料で行っているため、データ復旧を検討している際はまずは最大手であるデジタルデータリカバリーに相談すると良いでしょう。
| 復旧費用 | 相談から見積もりまで無料 500GB未満:5,000円〜 500GB以上:10,000円〜 1TB以上:20,000円〜 2TB以上:30,000円〜 |
|---|---|
| 対応製品 | USBメモリ、RAID機器(NAS/サーバー)、パソコン(ノート/デスクトップ)、外付けHDD、SSD、ビデオカメラ、SDカード・レコーダー等記憶媒体全般 |
| 復旧期間 | 最短当日に復旧完了(本社へ持ち込む場合) 約80%が48時間以内に復旧完了 |
| 特長 | 14年連続データ復旧国内売上No.1 復旧率最高値95.2%の非常に高い技術力 官公庁や大手企業を含む累積46万件以上の相談実績 相談・診断・見積り無料(デジタルデータリカバリーへの配送料も無料) |
まとめ
今回は「ドライブのスキャンおよび修復中」のエラーが表示される場合の原因と注意点、対処法について解説しました。
エラーが表示される場合、軽度な原因もあれば重度な問題が発生している可能性もあり、個人では修復が難しいケースもあります。
セーフモードで起動できない場合は、重度の障害が発生している可能性が高く、自己修復が状態を悪化させる場合もあるので、早急にデータ復旧業者に依頼するようにしましょう。



![中小企業の情報瀬キィリティ相談窓口[30分無料]](/wp-content/uploads/2023/07/bnr_footer04.png)



