
共有フォルダとは、複数のユーザーからアクセス可能なフォルダのことです。これは例えば、同僚や家族と共有の文書、写真、音楽などを複数のユーザー間でデータのやり取りを行うために使用されます。
しかし、共有フォルダに保存されたデータは、複数のユーザーがアクセスできるため、データの欠損が発生する可能性があるほか、共有フォルダを構成するサーバー自体の不具合でデータが消失する場合もあります。
この記事では共有フォルダにアクセスできない原因や自力で可能なデータ取り出し方法について解説します。
- 共有フォルダにアクセスできない場合は、重度の障害が発生している可能性がある
- 共有フォルダにアクセスできない場合の対処方法は大きく5つある
- 共有フォルダ内のデータを取り出したい、復元したい場合はデータ復旧業者に相談
目次
共有フォルダの種類
共有フォルダの種類には、次のようなものがあります。
- ローカル共有フォルダ: 端末上のデータをLAN(Local Area Network)内に存在する他のコンピュータからアクセスできるようにするものです。特にWindowsでのファイル共有に特化したサーバーとして「Windows Server」があります。
- クラウド共有フォルダ: クラウドストレージサービスを使用して、複数のユーザーからアクセスできるフォルダを作成するものです。この方法は、複数のユーザーが異なる場所にいてもデータを共有するために使用することができます。
- ネットワーク共有フォルダ: ネットワーク上に存在するフォルダを共有するものです。この方法は、クラウド共有フォルダと同様、複数のユーザーが異なる場所にいてもデータを共有するために使用することができます。
- FTP共有フォルダ: FTPサーバー(※)に保存されたフォルダを共有するものです。インターネットを介して複数のユーザーからアクセスできます。
このように共有フォルダは便利ですが、突然、アクセスできない状態になると業務に支障が出てしまいます。特にオフィス用のNASには、顧客データや大容量データなど重要なファイルが保存されていることが多く、データトラブルには適切な対応をとる必要があります。
なお、Windows Serverで生じた障害原因や主な症状、適切な対処法については下記の記事で詳しく解説しています。
(※)FTP (ファイル転送プロトコル) サーバー
ネットワーク経由でアクセスできるサーバー。特徴は次のとおり。
- 大容量ファイルをリモート(国内外も可能)で共有・転送するのに効率的
- 通常、専用のFTP ソフトウェアを使用して端末からサーバーに接続し、ファイルを転送することができる。
- ログイン時、資格情報を使用するため、許可されたユーザーのみがアクセスできる。
- このことから機密性が高いデータ共有を行うにあたり便宜を図ることができる。
共有フォルダへアクセスできない原因
共有フォルダへアクセスできない主な原因は、次のとおりです
- NASを構成するドライブの故障
- 筐体の故障
- アクセス権の問題
- ネットワーク接続の問題
- 共有設定が正しくない
- ファイアウォールによる制限
- フォルダのパスが正しくない
- オフラインになっている
NASを構成するドライブの故障
NASを構成するドライブの故障は、大きく分けて次の2つです。
- 論理障害
- 物理障害
論理障害

論理障害とは、ドライブ(HDD/SSD)のデータに問題がある障害です。
主な原因としては「データの誤削除」「誤フォーマット」「データ読み書き中の強制終了によるファイルシステム破損」などがあげられます
論理障害が発生した場合、以下のような症状が現れます。
- PCでフォルダが認識できない
- データの読み書きが遅い
- フォーマットを要求される
- OSが起動しない
- ファイルやフォルダ名の変更
- 表示の文字化け
- ファイルシステムエラーが表示される
論理障害の場合、市販のデータ復元ソフト等でデータを復旧できる場合がありますが、共有フォルダは一般的なストレージと違ってRAID構成を組むことが多く、特殊なファイルシステムを採用していることも多いため、市販のソフトでは対応困難です。
また、ソフトの誤操作やデータの上書きによって、データを完全に失ってしまう場合もありますので、重要なデータを復旧する場合、まずは無料で相談できるデータ復旧専門業者へ相談しましょう。
データ復旧業者の選び方とおすすめ業者について以下の記事で詳しく解説しています。
物理障害

物理障害とは、ドライブ(HDD/SSD)自体が物理的に破損している障害を指します。
主な原因としては「落下などの強い外部衝撃」「水没」「経年劣化」等があげられます。
特にHDDに物理障害が発生した場合、以下のような症状が現れます。
- 「カチカチ」「カタカタ」と異音がする
- 頻繁に再起動・フリーズをする
- HDDが認識されない
- HDDが全く動かない
ストレージの寿命は平均で3~4年と言われており、経年劣化により、ある日突然故障することもあります。
物理障害の場合、専門設備で「部品交換」「ファームウェア修復」などの作業を行う必要があるため、個人でのデータ復旧作業はほぼ不可能です。そもそも、各メーカーはファームウェア(ストレージを動作させるプログラム)に関する情報を一切公表しておらず、メーカ・製品・製造時期ごとにファームウェアの構造も異なります。
そのためファームウェアの解析は非常に難易度が高く、ファームウェアのノウハウを保持・公表しているデータ復旧業者は「技術力の高さ」を把握する上で有用な指標になるといえます。
以上のことからデータが必要な場合、対応件数が多く、信頼に足るデータ復旧専門業者まで相談するようにしましょう。
筐体の故障
この場合、ドライブ(HDD/SSD)に異常はないため、NASの筐体を修理することによって、元どおりに動作させることができます。
ただし、筐体の故障によりドライブのファイルシステムが異常をきたすといった場合も多く、原因がNASの筐体にあるのか、ドライブにあるのかを見分けることは難しいことも多いことから、安全にデータを取り出すには専門の復元業者へ相談するのが賢明です。
アクセス権の問題
共有フォルダにアクセスできない原因として、アクセス権限がかかっている可能性があります。
アクセス権限とは、特定のユーザーがファイルやフォルダを閲覧、編集、削除などのアクションを行うことを許可する権限です。共有フォルダにアクセスを拒否される場合、フォルダへのアクセス権限を管理者から許可されていない可能性があるため、管理者にアクセス権限を取得するよう依頼しましょう。
ネットワーク接続の不具合
端末とサーバー間のネットワーク接続が正しく機能していない場合、共有フォルダーにアクセスできなくなる可能性があります。ネットワーク ケーブルが正しく接続され、ネットワーク アダプタが機能し、ネットワーク設定が正しいことを確認しましょう。
ネットワークの設定が「パブリックネットワーク」になっている
パブリックネットワーク(オンライン上に存在するネットワーク)では、デフォルトでファイアウォールが有効になっていたり、ネットワーク管理者が共有フォルダへのアクセスを許可していない場合があるため、共有フォルダにアクセスできないという場合があります。
このような場合、「プライベートネットワーク」に変更することで問題が解消される場合があります。プライベートネットワークとは、企業や組織がインターネット上で安全な通信を行えるように構築したネットワークのことで、これに接続することでセキュリティ上の不具合が解消される場合があります。
共有設定が正しくない
ネットワーク探索の設定・機能が無効になっている
「ネットワーク探索の設定・機能」は、インターネット上のコンピューターやネットワークの詳細情報を検索し取得する技術のことです。これがオフになっている場合、ネットワーク内の他のコンピュータを探すことはできません。
ネットワーク探索を行うためには、共有フォルダを構成するNASやWindows Serverがネットワークに接続されている必要がありますので、まずはこれら機器をネットワークに接続してからネットワーク探索を行うようにしましょう。
資格情報が変更された
「資格情報が変更された」など共有設定に問題がある場合、NASにアクセスすることが困難になります。「資格情報」とは共有フォルダへの接続に必要な情報のことで、共有フォルダへのアクセス時に設定されたユーザー名とパスワードがこれに当たります。
ファイアウォールによる制限
ウイルス対策ソフトは、共有フォルダへのアクセスを妨げることがあります。ウイルス対策ソフトウェアを一時的に無効にすると、これが問題の原因であるかどうかを判断するのに役立つ場合があります。
たとえばファイアウォールの設定によっては、共有フォルダへのアクセスをブロックしている可能性があります。ファイアウォールが共有フォルダへのアクセスをブロックしていないことを確認しましょう。
フォルダのパスが正しくない
フォルダー パスは、システム内のフォルダーの場所で、スラッシュ (/) や円記号 (\) などの区切り記号で区切られた一連の名前とディレクトリとして指定されます。
たとえば、Windows のフォルダー パスは 「”C:\ユーザー\ユーザー名\ドキュメント\ファイル” 」と言い表すことが出来ます。
しかし、ネットワーク環境により、共有フォルダのパスが、アクセスしているデバイスによって異なる場合があります。たとえば、WindowsとMacからそれぞれアクセスした場合、パスが異なる場合があるといったケースがこれに当てはまります。
パスが正しくないと目的のフォルダにアクセスできなくなる可能性があるため、正しいフォルダパスを知ることが重要です。
オフラインになっている
サーバーに適切に電源が共有されておらず、オフラインになっている可能性があります。まず、サーバーをシャットダウンしてから、電源を再投入してください。サーバーが正常に起動すると、ネットワーク接続も再接続されます。ただし、これは過電圧による回路への過負荷も原因のひとつとなります。そのため、場合によっては修理交換がともないますが、機器自体が交換されるとデータ消失する恐れもあるので、この点にご注意ください。
【備考】物理障害はデータ復元ソフトは原則対応不可
物理障害は、データ復元ソフトでは原則対応不可能です。なぜなら復元ソフトはシステムの破損や削除データなど論理障害には対応することが出来るのですが、物理障害の場合、そもそもストレージ内部の構造が壊れているため、ツールをかけると状態が悪化しやすいです。
異音や経年劣化など明らかな物理障害が疑われる状況でツール類をスキャンするのは極力控え、データの要不要に応じて専門業者に対応を依頼するのを検討しておきましょう。
データ復旧業者で実力を確実に見極めるためのポイント
データ復旧は対象となる機器や障害の状態、症状、必要な設備、知識、技術など非常に幅広いため、同じ「データ復旧業者」の間でも対応できる範囲や技術の高さなどが異なります。
そのため、業者の技術力を見極め、技術力が高い業者に依頼することがもっとも重要なポイントです。
【ポイント1】データ復旧業者の技術力を見極める
- 復旧実績の数値や指標を明示している
- 対応できる機器の種類や症状が豊富
- データ復旧の最高難易度といわれる「データの記録される面に傷のついたHDD(スクラッチ障害)からの復旧実績」がある
- 復旧スピードが速い
- 他社で復旧不可能だった機器の復旧実績が多数ある
【ポイント2】信頼できる復旧業者かどうかを見極める
- 官公庁・大手法人の取引実績が多数ある
- サービス対応が丁寧で信頼できる
- プライバシー認証の取得など、セキュリティ対策が徹底されている
- 復旧ラボへの持込みや見学ができる
【ポイント3】サービスの利用しやすさを見極める
- 土日祝日の復旧対応や夜間窓口などがある
- 出張での復旧に対応している
- 依頼前の初期費用がかからない
- 特急料金がかからない
上記のポイントから厳選したおすすめのデータ復旧業者は、デジタルデータリカバリーです。
デジタルデータリカバリー

公式HPデジタルデータリカバリー
✔14年連続データ復旧国内売り上げNo.1のデータ復旧サービス最大手
✔相談件数36件万超の対応実績
✔復旧率最高値は95.2%と高い技術力
✔依頼の8割を48時間以内に復旧するスピード対応
✔国際標準規格ISO27001/ISMS認証を取得した万全なセキュリティ体制
✔警視庁からの表彰、東京都からの技術革新による表彰など豊富な実績
こちらのデジタルデータリカバリーは、国内で最も規模が大きいデータ復旧業者の1つです。依頼前に無料で相談・診断・見積まで行ってくれるので、どこのデータ復旧業者に依頼するか迷った場合はこちらのデジタルデータリカバリーがおすすめです。
共有フォルダにアクセスできない場合の対処法
共有フォルダにアクセスできない場合、以下の対処方法を試してください。
- PCやNASを再起動する
- ディスクエラーを確認する
- ネットワークやPCの設定を見直す
- LANの確認を行う
- PC台数の制限を確認する
ただし自身での対処が不安な場合や、取り出したいデータの重要度が高い場合、データ復旧の専門業者に相談してください。
①PCやNASを再起動する
PCやNASに障害が発生している場合、再起動を行うことで問題が解決する場合があります。
しかし、再起動は障害の種類によって致命的な行為となるため、データのバックアップがある場合にのみ行うことをおすすめします。
②ディスクエラーを確認する
NASに存在するディスクエラーを確認するには、次の手順を行います。
- NAS/サーバーの管理画面にアクセスします。
- システム管理メニューにアクセスします。
- システム情報またはハードウェア情報を確認して、ディスクエラーが存在するかどうかを確認します。
- 該当するハードドライブのステータスを確認します。
- 必要に応じてドライブを交換するか、NASデバイスを再起動するなどの対処を行います。
ここに異常がある場合、そのまま使用を継続すると、ディスクに傷がつく恐れがあります。ただちに使用を中止し、データの要不要に応じた対応を取りましょう。たとえばデータ復旧業者の初期診断を有効活用するのも一つの手といえます。
③ネットワークやPCの設定を見直す
 共有フォルダにアクセスできず、このような画面が表示される場合、下記の対処法を行いましょう。
共有フォルダにアクセスできず、このような画面が表示される場合、下記の対処法を行いましょう。
- ネットワーク探索を有効にする
- 「ファイルとプリンターの共有」を有効にする/ネットワーク設定を「プライベートネットワーク」に変更する
- 資格情報の削除と再追加を行う
- 共有フォルダにアクセス権限を与える
- IPアドレスを自動取得に変更する
- SMB(Serve Messege Block)を有効にする
- ファイアウォールを一時的に無効にする
ネットワーク探索を有効にする
「ネットワーク探索」が無効になっていると次の状況が生じます。必ず有効にしておきましょう。
- 共有フォルダが表示されない
- 共有フォルダにアクセスできない
ネットワーク探索を有効化する方法は次のとおりです。
- 1. 設定から「ネットワークとインターネット」を選択します
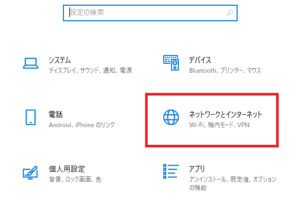
- 2. 状態タブから「共有オプション」を開きます。
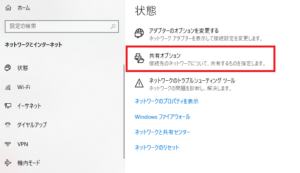
- 3. 「ネットワーク探索を有効にする」にチェックを入れます。
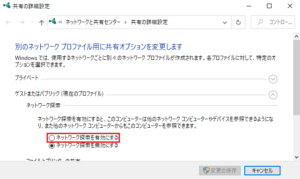
「ファイルとプリンターの共有」を有効にする/ネットワーク設定を「プライベートネットワーク」に変更する
ネットワーク経由で、ほかのパソコンとフォルダやファイルを共有したり、プリンターを使用したりするときは「ファイルとプリンターの共有」を有効にする必要があります。
「ファイルとプリンターの共有」を有効化する方法は次のとおりです。
-
- 1.設定から「ネットワークとインターネット」を選択します
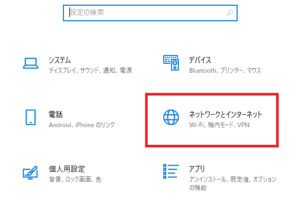
- 2. 状態タブから「共有オプション」を開きます
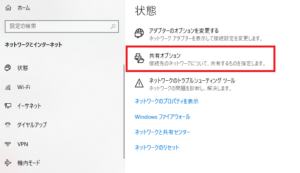
- 3. 「ファイルとプリンターの共有を有効にする」にチェックを入れます。

- 4.ネットワーク設定を「パブリックネットワーク」から「プライベートネットワーク」に変更する。
資格情報の削除と再追加を行う
WindowsOSからNASへアクセスする際、資格情報(IDやパスワードなど認証情報)が間違っていると正常にアクセスできません。このとき、Windowsの資格情報を変更することで問題が解消される場合があります。
Windowsの資格情報を変更する手順は、次のとおりです。
- コントロールパネルの「ネットワークと共有センター」を開きく
- 「詳細オプション」をクリックする
- 「接続の情報を変更」をクリックする
- あらかじめ作成されているプロファイルを開く
- 次に、「セキュリティ」タブをクリックする
- 「資格情報」をクリックする
- ここで、新しい資格情報を追加、ないし既存の資格情報を変更する。
共有フォルダにアクセス権限を与える
共有フォルダに入れないときは、共有フォルダのアクセス権限を確認しましょう。アクセス権限の設定に問題があると、共有フォルダにアクセスできない原因となります。
共有フォルダにアクセス権限を付与する方法は次のとおりです。
- 共有フォルダのプロパティを開きます
- 共有タブを選ぶと、アクセス権限の画面が表示される
- 「Everyone」が表示されている場合、削除する
- 共有を許可するユーザーを選ぶ→OKで終了
IPアドレスを自動取得に変更する
コンピューターには、それぞれIPアドレスが割り振られていますが、アドレスが未割当の状態になってしまうと、共有フォルダへのアクセスができなくなってしまいます。
- 1. 設定から「ネットワークとインターネット」→「アダプターのオプションを変更する]を選択します。
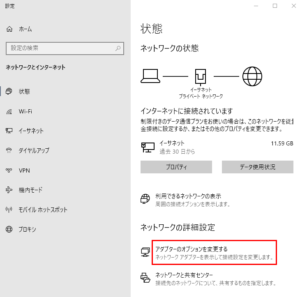
- 2. LANが表示されているWi-Fiアイコンで[プロパティ]をクリックします。
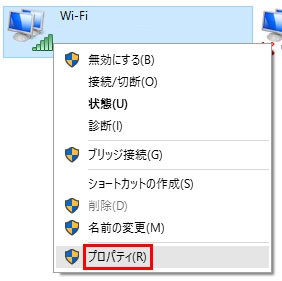
- 3. 「インターネット プロトコル バージョン 4(TCP/IPv4)」を選択します。
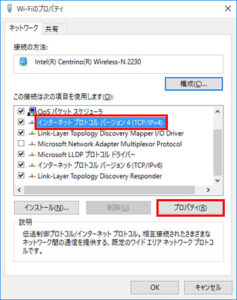
- 4. 以下にチェックを入れます。
- IPアドレスを自動的に取得する
- DNSサーバーのアドレスを自動取得する
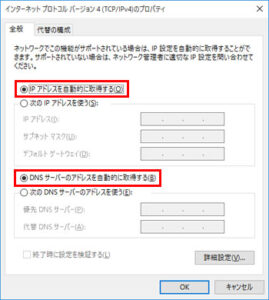
SMB(Serve Messege Block)を有効にする
SMBは、Windowsネットワークにおける、ファイル共有プロトコルです。共有フォルダにアクセスができない場合は、SMB機能を有効化すると、問題が解決できることがあります。
コントロールパネルから「Windows 機能の有効化または無効化」を開いて「SMB 1.0/CIFS クライアント」のチェックが消えている場合、再チェックを入れると対処できることがあります。
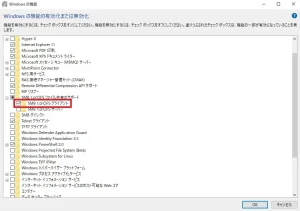
ただし、SMB 1.0は脆弱性を抱えており、有効になっていると、サイバー攻撃に遭いやすい恐れがあるため、SMB機能が不要な環境であれば無効化しておきましょう。
ファイアウォールを一時的に無効にする
ファイアウォールを有効にしている場合は、一時的に無効にして、共有フォルダへのアクセスがブロックされているかどうかを確認してください。
④LANの確認を行う
NASにアクセスできない場合、LANの確認を行いましょう。LANとは、Local Area Networkの略で、複数のパソコンを接続するためのネットワークのことです。LANの確認を行う手順は次のとおりです。
- まず、NASがLANケーブルで接続されているかを確認します。
- 次に、NASを接続しているルーターまたはスイッチが正しく設定されているかを確認します。
- このとき、ルーターに接続されたLANケーブルと、NASに接続されたLANケーブルの間でケーブルが抜けていないかを確認します。
- ついでにNASが正しいIPアドレスを取得しているかも確認しておきましょう。
- LANの確認が終わったら、NASの設定を見直し、必要な設定を行います。
⑤PC台数の制限を確認する
NASに接続しているネットワーク環境の設定によっては、アクセスの過負荷を防ぐために、同時接続可能な端末の数を制限していることがります。あらかじめ、NASのネットワーク設定を確認し、PC台数に制限があるかどうかを確認しておきましょう。
自力で対応できない場合の対処法
自力で対応できない場合、データの要不要に応じて以下の対処をとりましょう。
- メーカーや購入店に相談する
- データ復旧の専門業者に相談する
メーカーや購入店に相談する
NASの修理が必要な場合は、メーカーや購入店に相談するに相談しましょう。
ただし、この方法には以下のデメリットが存在します。
- メーカーはデータ復旧の専門家でないため、修理に出すとデータが初期化されてしまう可能性が高い
- 海外メーカーであるため、輸送や対応などに時間が掛かる
- 不適切な操作による故障と判断された場合、保証の適応外となってしまう
- マニュアルが英語のみという場合が多く、トラブル発生時に参考となる資料も現時点では少ない
もっとも、バックアップを取っており、かつ保証期間内の場合、新しいNASに交換することによって以前と同じ状態で使用できます。しかしバックアップを取っていないと、データがすべて消えてしまうことに注意してください。
メーカーに相談するのは、あくまでデータ復旧が不要な場合のみにしておきましょう。
データ復旧の専門業者に相談する
ここまで紹介した方法でデータが取り出せなかった場合や、取り出したいデータの重要度が高い場合、データ復旧の専門業者に相談してください。データ復旧の専門業者では、問題の特定、特定した問題に適切な対処を行うことが可能であるため、安全にデータを取り出すことが可能です。
ただし、NASのデータ復旧に対応している専門業者は限られているため、慎重な業者選定を行いましょう。専門業者の中には無料で相談から見積もりまで行える業者もあるので、それら条件を満たした業者までお問合せすることをおすすめします。
おすすめデータ復旧専門業者
データ復旧専門業者に相談するのであれば、データが復旧出来なければ意味がありません。そこでNAS・PCのデータ復旧に対応している「復旧率の高い」専門業者を選定しました。
デジタルデータリカバリー

公式HPデジタルデータリカバリー
デジタルデータリカバリーは、データ復旧国内売り上げNo.1のデータ復旧専門業者です。復旧率最高値は95.2%と非常に高い技術力を有しています。依頼の8割を48時間以内に復旧と復旧のスピードも優れています。また、官公庁や大手企業を含む累積46万件以上の相談実績があります。
相談から見積もりの提示まで無料で行っているため、データ復旧を検討している際はまずは最大手であるデジタルデータリカバリーに相談すると良いでしょう。
| 復旧費用 | 相談から見積もりまで無料 500GB未満:5,000円〜 500GB以上:10,000円〜 1TB以上:20,000円〜 2TB以上:30,000円〜 |
|---|---|
| 対応製品 | RAID機器(NAS/サーバー)、パソコン(ノート/デスクトップ)、外付けHDD、SSD、USBメモリ、ビデオカメラ、SDカード・レコーダー等記憶媒体全般 |
| 復旧期間 | 最短当日に復旧完了(本社へ持ち込む場合) 約80%が48時間以内に復旧完了 |
| 特長 | 14年連続データ復旧国内売上No.1 復旧率最高値95.2%の非常に高い技術力 官公庁や大手企業を含む累積46万件以上の相談実績 相談・診断・見積り無料(デジタルデータリカバリーへの配送料も無料) |
デジタルデータリカバリーのさらに詳しい説明は公式サイトへ
共有フォルダにアクセスができない時にやってはいけないこと
共有フォルダにアクセスができない際、データ消失リスクを減らすために以下4つのポイントに注意しましょう。
- すぐにNASの使用を中止する
- 電源はオフのまま保管する
- NASからHDD/SSDの抜き差し・取り外しをしない
- リビルド(再構築)をしない
①すぐにNASの使用を中止する
NAS・サーバーが故障する原因はいくつか考えられますが、故障の症状を察知した場合には、NASを使用することは控えましょう。特に、データが損失してしまっている場合、NASの使用を続けることで、更なるデータ損失(二次損失)を起こしたり、データを復元できる可能性を下げてしまう恐れがあります。
②電源はオフのまま保管する
NAS・サーバーの故障時は、電源はオフのまま保管するようにしましょう。また、電源のON/OFFを繰り返すことは控えましょう。
物理障害が発生している場合、電源を付けているだけでもハードディスクに更なる負荷をかけ、障害を悪化させることに繋がります。
また、論理的な障害の場合でも、むやみに作業を行うことでデータが上書きされると、復旧難易度が上がってしまうため、通電はなるべく控えましょう。
③NASからHDD/SSDの抜き差し・取り外しをしない
NASではRAIDにより複数のHDD/SSDを1つのドライブとして認識していることに加え、ディスクにデータを書き込むときも、RAID情報に従って記録されていきます。よって、NASからHDD/SSDを取り出して、交換したり入れ替えたりした際に、順番を間違えたり違う場所にディスクを入れてしまったりすると、RAID情報と実際の構成が異なってしまいます。
データが破損したり、上書きされてしまうリスクがあるため、HDD/SSDの入れ替えや交換は避けましょう。
④リビルド(再構築)をしない
再構築(リビルド)で、故障したディスクのデータを復元する行為は避けるべきです。万が一、リビルド中に別の障害が発生してしまうと、対象ドライブやデータだけでなくすべてのドライブが破損し、復旧不可能に陥るリスクがあります。障害が起きている場合には、リビルドしないように注意する必要があります。
まとめ
共有データにアクセスできない場合の原因と対処法について紹介しました。共有データにアクセスが出来なくなってしまった場合、まず原因を確認し、対処を行う必要があります。原因は、ネットワーク接続、共有設定などの設定ミス、サーバーの不具合などが考えられます。
まずネットワーク接続や共有設定を見直し、権限を設定しなおしたり、別のサーバーを利用するなどの対処も有効です。繰り返しになりますが、データの重要度に合わせ、適切な対処法を必ず検討してください。



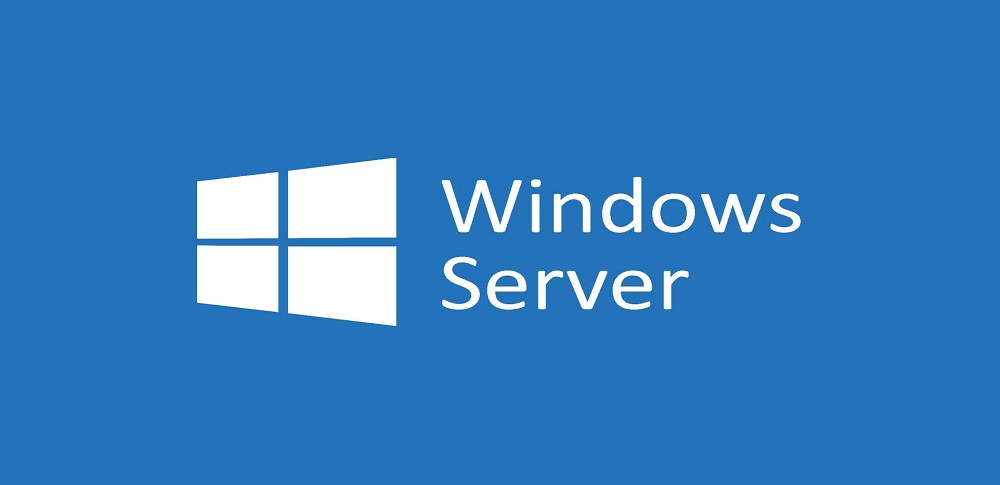


![中小企業の情報瀬キィリティ相談窓口[30分無料]](/wp-content/uploads/2023/07/bnr_footer04.png)



