
パソコンが遠隔操作で乗っ取られると、以下のような被害が考えられます。
- 個人情報や企業データが盗まれる可能性がある
- 被害者のアカウントやクレジットカード情報が悪用され、不正な取引や詐欺行為が行われる可能性がある
- 乗っ取ったパソコンをマルウェアの拡散に利用され、他の端末に感染を広げることがある
- 企業の場合、ハッカーはネットワーク内でさらなる攻撃を仕掛ける可能性がある
- ハッカーはバックドアを設置して、被害者の活動や情報を監視し続けることが可能となる
もし、パソコンの遠隔操作に遭った場合はインターネットを切断して、すぐにフォレンジック調査会社に依頼しましょう。
目次
パソコンが遠隔操作されるリスク
パソコンが第三者に不正に遠隔操作されるリスクとは、マルウェア感染や不正アクセスにより、本人の知らないうちにPCが操作される状態を指します。このような状況になると、保存されている個人情報や業務データが盗まれたり、カメラ・マイクが勝手に起動され監視される、SNSやメールが乗っ取られて犯罪に悪用されるといった深刻な被害に発展するおそれがあります。
- 個人情報の流出…パスワード、銀行口座、クレジットカード番号などの盗難
- 社内の機密情報・業務データの漏洩…顧客情報や営業資料、技術情報などの重要情報が外部に漏洩
- なりすましによる犯罪利用…SNSやメールが勝手に使用され、詐欺や迷惑行為に悪用
- マルウェアの拡散…遠隔操作を受けたPCが、社内ネットワークや他の端末にウイルスをばらまく“踏み台”にされる
- PC操作の妨害や破壊...意図的にファイルを削除されたり、パスワード等を変更される
パソコンの遠隔操作を悪用した手口
パソコンが遠隔操作で乗っ取られる際には、主に以下のような方法が用いられます。それぞれの手口と原因を理解することで、リスクを未然に防ぐことができます。
パソコンが乗っ取られた可能性がある場合は、専門の調査会社に相談しましょう。
マルウェア感染
マルウェア感染も、遠隔操作の原因である場合があります。不審なメールの添付ファイルや、信頼できないウェブサイトからダウンロードしたファイルを介して、マルウェアがパソコンに侵入します。これにより攻撃者は、キーボード入力の監視やファイルの取得、さらにはリモート操作を行うことが可能になります。
フィッシング攻撃
フィッシング攻撃では、攻撃者が偽のウェブサイトやメールを用いて、ユーザーのログイン情報を盗み取ります。たとえば、銀行やオンラインサービスを装ったメールが届き、そのリンクをクリックしてログイン情報を入力すると、攻撃者の手に渡ります。この情報を利用して遠隔操作が行われるケースが増えています。
脆弱性の悪用
OSやソフトウェアの脆弱性を悪用する手口もよく見られます。更新が滞っているパソコンは、攻撃者が脆弱性を利用してリモートで操作可能にするための格好のターゲットとなります。この場合、ユーザーが何もしなくても、攻撃者はシステムに侵入できます。
正規アプリの悪用
リモートデスクトップアプリや正規の遠隔操作ソフトも、不正アクセスの対象になることがあります。たとえば、これらのアプリケーションの初期設定のまま利用していると、弱いパスワードや設定ミスを悪用される可能性があります。
パソコンが遠隔操作で乗っ取られた際の症状5選
パソコンが遠隔操作で乗っ取られた場合、以下のような症状が生じる可能性があります。
パソコンが遠隔操作で乗っ取られた際の症状
- 身に覚えのないソフトウェアやアプリが起動したり、操作履歴がある
- 自身では変更していないのに、ファイルやフォルダの場所や名前が変更されている
- 自身では立ち上げていないのに、インターネットへ勝手に接続される
- パソコンの動きが重い
- 急にパソコンのコントロールができなくなる
ただし、パソコン自体の不具合で症状が出ているケースもあるため、まずは一度パソコンを再起動したり、OSのアップデートやドライバの更新を試してみましょう。
①身に覚えのないソフトウェアやアプリが起動したり、操作履歴がある
身に覚えのない不審なソフトウェアや操作履歴がある場合、外部からパソコンを遠隔操作されている可能性があります。企業のパソコンで遠隔操作されていた場合は、サーバーから大量の機密データが第三者に漏えいしている恐れがあるため、企業は改正個人情報保護法(2022年施行)にもとづき、なるべく早くハッキング調査会社に調査を依頼することをおすすめします。
②自身では変更していないのに、ファイルやフォルダの場所や名前が変更されている
自身では変更していないのに、書類フォルダの中のファイルが消えたり移動したり、名前が変更されていた場合も遠隔操作の可能性があります。特に企業の端末の場合は、被害の拡大を防ぐためにもすぐに端末をスキャンし、不要なファイルや古いファイルが消えたことを確認しなくてはいけません。
③自身では立ち上げていないのに、インターネットへ勝手に接続される
遠隔操作を受けると、自身では立ち上げていないのにインターネットへ勝手に接続され、不正な操作が行われたりデータを発信させられたりする可能性があります。この場合はファイアウォールを設定し、ポートの操作など対策が必要です。
④パソコンの動きが重い
パソコンが遠隔操作を受けるとCPUやネットワーク回線などのリソースを大量に使用しなければならないため、通常より動作が重くなることがあります。また、端末がいつもより熱くバッテリーの消耗が早い場合も遠隔操作されている可能性があるため注意しましょう。
⑤急にパソコンのコントロールができなくなる
遠隔操作された場合、下記のように急にパソコンのコントロールができなくなることがあります。
- 起動後に画面が真っ暗になる
- 画面に文字が表示されない
- 予期せず不正なプログラムが実行される
不正なプログラムが実行されているかパソコンがハッキングされているかを確認するためには、定期的なパソコンの動作の監視が必要です。
パソコンがハッキングされたか調べたい場合はこちらの記事で詳しく解説しています。
また、念の為ウイルススキャンの実行や専門会社に調査を依頼することをおすすめします。
パソコンが遠隔操作で乗っ取られていないか確認する方法
パソコンが遠隔操作で乗っ取られていないかを確認するには、いくつかの方法を実施する必要があります。以下に紹介する方法を組み合わせて確認することで、不正アクセスの有無をより正確に判断できます。不審な点が見つかった場合は、ただちにインターネット接続を切断し、適切な対応を取ることが重要です。
マウス・キーボードを外す
PCの操作はユーザーのマウスやキーボードによって行われますが、遠隔操作を受けている場合は、これらの入力デバイスを外していても、画面が勝手に動く・クリックされる・文字が入力されるなどの異常な挙動が見られることがあります。
つまり、一切の操作なしでパソコンの動きが継続している場合、外部からの遠隔操作が行われている可能性を示す重要なサインとなります。
USB接続のマウスやキーボードであれば一時的に抜き、ノートPCの場合はタッチパッドや内蔵キーボードの無効化を試みることで、不審な挙動が発生するかどうかを確認できます。
イベントログの確認
Windowsのイベントビューアーを使用して、不正アクセスや異常なログが記録されていないか確認します。具体的には以下の手順で確認できます。
- Windowsの検索バーに「イベントビューアー」と入力し、アプリを起動します。
- [Windowsログ] → [セキュリティ]を選択します。
- ログイン履歴やシステムの異常な動作に関する記録がないか確認します。
不審なアクセスや失敗したログイン記録があれば、不正操作が行われている可能性があります。
ネットワーク通信の監視
通常とは異なる不審なネットワーク通信がないかを確認します。以下の方法で監視を行いましょう。
- タスクマネージャーを開き、[パフォーマンス]タブを選択します。
- ネットワーク使用率を確認し、異常に高い通信量があるか確認します。
- 詳細を確認する場合は、専用のネットワーク監視ツールを使用します。
異常に高い通信量があれば、外部にデータを送信している可能性が考えられます。
CPU使用率の確認
タスクマネージャーを利用して、CPU使用率を確認します。通常よりも高い使用率が継続している場合、不正なプロセスが動作している可能性があります。
- タスクマネージャーを起動します(Ctrl + Shift + Escキーを押します)。
- [プロセス]タブを選択し、CPU使用率が高いプロセスを確認します。
- 不審なプロセスを右クリックし、「タスクの終了」を選択します(慎重に実行してください)。
特に、身に覚えのないアプリやソフトウェアがCPUを占有している場合は注意が必要です。
不審なファイルやアプリの確認
パソコンのダウンロードフォルダ、一時フォルダ、システムフォルダなどを確認し、不審なファイルや身に覚えのないアプリがないかチェックします。
- 「C:\Users\[ユーザー名]\Downloads」を開き、不審なファイルがないか確認します。
- スタートメニューからインストール済みアプリを一覧表示し、覚えのないアプリがないか確認します。
- 不要または危険なアプリをアンインストールします。
不審なファイルを見つけた場合は、削除する前にセキュリティソフトでスキャンすることをおすすめします。
オンラインアカウントの確認
メールやSNSなどのオンラインアカウントに不審なログイン履歴や操作履歴がないかを確認します。
- 各アカウントのセキュリティ設定画面を開き、ログイン履歴を確認します。
- 見覚えのないIPアドレスやログイン場所があれば、すぐにパスワードを変更します。
- 可能であれば多要素認証を有効化します。
パソコンが遠隔操作されてないか確認を行った結果、遠隔操作された疑いが濃厚であれば、専門家のもとで詳細な調査を行い、情報漏洩や不正なアプリ、マルウェアなどが感染していないか包括的に調査してもらいましょう。
パソコンが遠隔操作で乗っとられる原因
パソコンが遠隔操作によって乗っ取られた時には、原因を明確にしたうえでセキュリティの対処を実施する必要があります。パソコンが遠隔操作で乗っ取られる原因は以下のようなものがあります。
- 遠隔操作アプリをインストールされた
- サポート詐欺の指示に従った
- サイバー攻撃でマルウェア感染した
- 外部記憶媒体を通じてマルウェアに感染した
- IDやパスワードが流出した
- 悪質なメールやサイトを開いた
- 不正アクセスでバックドアを設置された
遠隔操作アプリをインストールされた
偽のセキュリティ警告や、悪質なスパムメールなどによって、遠隔操作アプリをインストールさせ、乗っ取りや不正アクセスに及ぶ手口があります。この手口の悪質な点は、誰もが知る大手企業や取引先、金融機関などを装って偽サイトやなりすましメールの文案を作成している点です。機器の使用者が信用するような内容や不安になる警告文などが送付されます。
これらは表示・受信した時点では被害が発生することはありませんが、指示に従う・メールを開封する・悪質なサイトに遷移されることによって、遠隔操作アプリがインストールされる可能性があります。警告画面やスパムメールが表示・受信された時は、焦らずに対処することが一番です。不審な警告が表示された時はブラウザバックし、身に覚えのないメールは開封しないようにしましょう。
>誤ってインストールした遠隔操作ソフトやアプリのアンインストール方法を解説
サポート詐欺の指示に従ってしまった
パソコンやスマートフォンの使用中に突然、警告音とともにパソコン画面に「ウイルスに感染しました」や「サポートに連絡をしてください」というような内容のメッセージと電話番号が記載された画面が表示された場合に、その指示に従い、アプリのインストールの指示をされることがあります。そういった場合に、インストールされるアプリは遠隔操作アプリなどの悪性アプリの可能性が多いです。
そのような指示があった際は、画面の指示に従わず、こちらの内容に沿ってお使いの端末を操作してください。
それでももしマルウェアの感染が確認できたり心配になるような場合は、ネットワーク接続を解除したうえで感染経路の調査を依頼し、マルウェア感染の有無について調査しましょう。
また、サポート詐欺について詳しく解説している記事はこちらになります。
>サポート詐欺とは?仕組みや被害事例、対策方法について徹底解説
サイバー攻撃を受けてマルウェア感染した
パソコンを遠隔操作することを目的としたマルウェアも存在します。遠隔操作を目的としてマルウェアを利用した攻撃手口は以下のようなものがあります。
- クリプトジャッキング(暗号資産のマイニングをさせる)
- DDoS攻撃(ほかの端末の攻撃に加担させる) など
マルウェアは不審なメールに添付されているファイルや、悪質なWEBサイトなどに含まれているマルウェアをダウンロードすることで感染します。感染すると、遠隔操作被害だけでなく、ほかの機器にまでマルウェアが感染し、被害が拡大する可能性が高いです。もしマルウェアの感染が確認できた場合は、ネットワーク接続を解除したうえで感染経路の調査を依頼し、マルウェアの駆除を行いましょう。
外部記憶媒体を通じてマルウェアに感染した
現在一般的に使用されているUSBメモリなどの外部記憶媒体などから、マルウェアなどのウイルスに感染すると遠隔操作が可能になってしまい、前述のとおり、遠隔操作被害だけでなく、ほかの機器にまでマルウェアが感染し、被害が拡大する可能性が高いです。
USBメモリは他社とのデータ交換をする際にとても便利なものですが、USBメモリを使用する場合には必ずウイルスチェックを行ったり、出どころが分からない外部記憶媒体を安易にパソコンに差し込まないようにしましょう。
IDやパスワードが流出した
PCやアカウントにログインするためのIDやパスワードが流出した場合には、不正アクセスされる可能性があります。このIDやパスワードを認証情報といいます。同じ認証情報を複数アカウントで重複利用していると、外部から特定されやすくなり、不正ログインされる原因になります。
認証情報が特定されるのを防ぐために、推測されにくいパスワードを使用しましょう。多要素認証や複雑なパスワードを使用することで、認証情報のセキュリティは強化されます。また、認証情報が流出していることに気づいた時点ですぐに変更してください。変更しないで使用し続けると、その後も遠隔操作され、被害が拡大する可能性があります。
悪質なメールやサイトを開いた
パソコンが遠隔操作で乗っ取られる原因のひとつに、悪質なメールや危険なサイトを開いてしまうことがあります。
これらのメールやサイトには、リモートアクセス型マルウェア(RAT)と呼ばれるプログラムが仕込まれていることがあり、添付ファイルを開いたり、不正なリンクをクリックするだけで自動的にマルウェアがダウンロード・実行される場合があります。
感染すると、攻撃者は遠隔からパソコンを自由に操作できるようになり、ファイルの閲覧や操作、個人情報の窃取、カメラ・マイクの起動、パスワードの取得などが可能になります。中には、正規のサービスを装っているメールやサイトも多く、気づかずに被害に遭うこともあります。
不正アクセスでバックドアを設置された
バックドアとは、サイバー攻撃により侵入された後に、攻撃者の入り口を設置される手口の総称です。何らかの方法で一度不正アクセスを許してしまうと、このバックドアが作成され、今後遠隔操作や不正アクセスする時の攻撃として利用されます。
コンピューターやネットワークに簡単に侵入できるようになるバックドアは、一度仕掛けられてしまうとこちらが気付くまでは自由に侵入され、情報を取得されたり、遠隔操作される要因になってしまいます。バックドアが設置されているかどうかをチェックするのは難しいため、もし異常を察知した場合には、調査会社に相談してバックドアや遠隔操作の有無を調査しましょう。
パソコンが遠隔操作で乗っ取られた際の被害事例
パソコンの不正な遠隔操作は、さまざまな被害を引き起こす可能性があります。以下に代表的な被害事例を挙げ、それぞれについて詳しく解説します。
- 個人情報が漏えいする
- クレジットカード・金融機関が不正利用される
- 管理権限を奪われる
- 勝手にソフトウェアやアプリをインストールされる
- 勝手にパソコンのリソースを使用される
- マルウェア・スパムメールの発信源になる
①個人情報が漏えいする
スマホやPCには自分の個人情報だけでなく、他人の連絡先や住所なども保存されています。特に法人で使用している機器には、顧客情報などの重要な個人情報が含まれている場合が多いです。
不正アクセスによりハッキングされると、遠隔操作が可能になり、他人の個人情報までも閲覧されるリスクがあります。これによって、周囲の知人や顧客にも被害が及ぶ可能性があるため、セキュリティ対策を徹底することが重要です。
②クレジットカード・金融機関が不正利用される
不正アクセスによる被害の中でも深刻なものが、クレジットカード情報や口座情報を盗み取られ、勝手に買い物や不正送金をされるケースです。
特に、ネットバンキングのアカウントを乗っ取られ、不正送金による金銭的被害を受けることも少なくありません。これらの被害を防ぐためには、日頃からパスワード管理や不審なリンクの回避など、注意が必要です。
③管理権限を奪われる
不正アクセスによってパソコンが遠隔操作される前に、管理者権限を奪われる可能性があります。リモートソフトなどを悪用されて第三者の遠隔操作を許した結果、ホームページやサイトが不正改ざんされたり、企業や個人の機密情報が漏えいしたりと、さまざまな被害が考えられます。最悪の場合、パソコンのパスワードを勝手に変更され、使用できなくなる場合もあります。
④勝手にソフトウェアやアプリをインストールされる
不正アクセスを受けると、遠隔操作を可能にするソフトウェアや、DDoS攻撃の踏み台として使用されるツールがインストールされる危険性があります。
これを防ぐには、インストール済みのソフトウェアを定期的に確認し、不要なものは削除することや、セキュリティアップデートを欠かさないことが重要です。
⑤勝手にパソコンのリソースを使用される
不正なリンクが含まれるメールやウェブサイトを通じてマルウェアに感染すると、パソコンのリソースが勝手に使用されることがあります。
その結果、パソコンの動作が異常に遅くなったり、バッテリーの消耗が早くなった場合は、速やかにウイルスチェックを実行することが推奨されます。
⑥マルウェア・スパムメールの発信源になる
第三者から遠隔操作されると、マルウェアを含むスパムメールの発信源となり、知らず知らずのうちにサイバー攻撃に加担してしまう可能性があります。
このような事態では、被害者が加害者に変わる恐れがあるため、不正アクセスの防御策を講じることが不可欠です。
もし身に覚えのないメッセージやメール送信履歴を発見した場合、または不審な動きを感じた場合は、専門の調査会社に相談し、ハッキングの調査を依頼することをおすすめします。
パソコンの遠隔操作の疑いがある場合の対処法
パソコンの遠隔操作の可能性があるときには、迅速かつ適切な対応を取ることが重要です。以下に対処法を紹介します。
- OSやソフトウェアを最新版にアップデートする
- クレジットカード会社に相談する
- 疑いのある端末をネットワークから外す
- セキュリティーソフトのスキャンを行う
- パスワードを変更する
- ハッキング調査会社に相談する
OSやソフトウェアを最新版にアップデートする
遠隔操作を含む多くのサイバー攻撃は、OSやソフトウェアの脆弱性を突いてくる手法が多いです。常に最新版にアップデートしておくことで、脆弱性による攻撃を最小限に収めることが出来ます。
クレジットカード会社に相談する
パソコンの不正な遠隔操作が原因で銀行口座やクレジットカード情報が盗まれた場合、直ちにカード会社に連絡してアカウントを保護する必要があります。不正な取引が発生した場合には、カードを停止し、新しいカードを発行してもらう手続きを行います。早期に連絡することで、不正取引の被害を最小限に抑えることができます。
また、必要に応じて公的機関への相談や警察へ被害届の提出なども必要になります。サイバー攻撃を受けた際の相談窓口については以下の記事で解説していますので、ぜひ参考にしてください。
疑いのある端末をネットワークから外す
遠隔操作の疑いがある場合、ネットワークから外すようにしましょう。
Windowsの手順
- 画面左下の検索ボックスに「コントロールパネル」と入力
- 「コントロールパネル」をクリック
- 「ネットワークとインターネット」をクリック
- 「ネットワークと共有センター」をクリック
- 「アダプターの設定の変更」をクリック
- 接続しているアダプターを右クリックし、「無効にする」を選択
Macの手順
- 「システム環境設定」をクリックし、「ネットワーク」を選択
- 「ネットワーク環境」から変更するサービスを選択
- リスト下部の歯車アイコンをクリックし、「サービスを無効にする」を選択
- 「適用」をクリック
ネットワークから外しオフライン状態にすることで外部から操作が出来なくなり、今後の被害拡大防止に繋がります。
セキュリティーソフトのスキャンを行う
ネットワークの切断が完了したら、マニュアルを確認しながらセキュリティーソフトでスキャンを行いましょう。
セキュリティーソフトによってはスキャンから駆除までしてくれるものもあります。ただし、セキュリティーソフトを導入していても最新版をアップデートしていないと使用できないため注意が必要です。
パスワードを変更する
遠隔操作による乗っ取りでパソコンのログイン時に使用するパスワードが漏洩しているかもしれません。
また、遠隔操作による乗っ取りの可能性がある場合は、パソコンのパスワードに加え、サイトやSNS等のパスワードも変更しましょう。
ハッキング調査会社に相談する
遠隔操作の有無や、それによる情報漏えいを正確に調査するには「フォレンジック」という技術を用いたハッキング調査会社に相談することをお勧めします。
フォレンジックとは、パソコンやスマートフォンなどデジタル端末を調査し、不正通信や情報漏えいが発生していないかを調べる技術です。ハッキング調査を行うことで侵入経路を特定し、セキュリティの脆弱性を見つけるほか、犯人の特定も可能です。
会社への依頼は基本的に依頼の有無は見積りを見てから判断できるため、まずは専門会社に相談することをお勧めします。
フォレンジック調査については、下記のページでも詳しく説明しています。
おすすめの遠隔操作・ハッキング被害調査会社
パソコンが遠隔操作された場合、ネットワーク機器のログの収集や解析することで、感染経路を迅速に特定することができます。もっとも、これらを自力で行うことは困難ですが、ハッキング被害の調査会社に相談することで正確に被害の全容を特定することが可能です。
ただ、ハッキング調査はまだまだ一般に馴染みが薄く、会社選びの際もどのような判断基準で選定すればよいか分からない方も多いと思います。そこで、対応領域や費用・実績などを踏まえ、50社以上の中から見つけたおすすめの調査会社を紹介します。
信頼できるフォレンジック調査会社を選ぶポイント
- 官公庁・捜査機関・大手法人の依頼実績がある
- 緊急時のスピード対応が可能
- セキュリティ体制が整っている
- 法的証拠となる調査報告書を発行できる
- データ復旧作業に対応している
- 費用形態が明確である
上記のポイントから厳選したおすすめのフォレンジック調査会社は、デジタルデータフォレンジックです。
デジタルデータフォレンジック
公式サイトデジタルデータフォレンジック
デジタルデータフォレンジックは、累計3万9千件以上の豊富な相談実績を持ち、全国各地の警察・捜査機関からの相談実績も395件以上ある国内有数のフォレンジック調査サービスです。
一般的なフォレンジック調査会社と比較して対応範囲が幅広く、法人のサイバー攻撃被害調査や社内不正調査に加えて、個人のハッキング調査・パスワード解析まで受け付けています。24時間365日の相談窓口があり、最短30分で無料のWeb打合せ可能とスピーディーに対応してくれるので、緊急時でも安心です。
運営元であるデジタルデータソリューション株式会社では14年連続国内売上No.1のデータ復旧サービスも展開しており、万が一必要なデータが暗号化・削除されている場合でも、高い技術力で復元できるという強みを持っています。調査・解析・復旧技術の高さから、何度もテレビや新聞などのメディアに取り上げられている優良企業です。
相談から見積りまで無料で対応してくれるので、フォレンジック調査の依頼が初めてという方もまずは気軽に相談してみることをおすすめします。
| 費用 | ★相談・見積り無料 まずはご相談をおすすめします |
|---|---|
| 調査対象 | デジタル機器全般:PC/スマートフォン/サーバ/外付けHDD/USBメモリ/SDカード/タブレット 等 |
| サービス | ●サイバーインシデント調査: マルウェア・ランサムウェア感染調査、サイバー攻撃調査、情報漏洩調査、ハッキング調査、不正アクセス(Webサイト改ざん)調査、サポート詐欺被害調査、Emotet感染調査 ●社内不正調査: 退職者の不正調査、情報持ち出し調査、横領・着服調査、労働問題調査、文書・データ改ざん調査、証拠データ復元 ●その他のサービス: パスワード解除、デジタル遺品調査、セキュリティ診断、ペネトレーションテスト(侵入テスト)、OSINT調査(ダークウェブ調査) 等 ※法人・個人問わず対応可能 |
| 特長 | ✔官公庁・法人・捜査機関への協力を含む、累計39,000件以上の相談実績 ✔企業で発生しうるサイバーインシデント・人的インシデントの両方に対応 ✔国際標準規格ISO27001/Pマークを取得した万全なセキュリティ体制 ✔経済産業省策定の情報セキュリティサービス基準適合サービスリストに掲載 ✔警視庁からの表彰など豊富な実績 ✔14年連続国内売上No.1のデータ復旧サービス(※)を保有する企業が調査 ※第三者機関による、データ復旧サービスでの売上の調査結果に基づく。(2007年~2020年) |
| 基本情報 | 運営会社:デジタルデータソリューション株式会社 所在地:東京都港区六本木6丁目10-1 六本木ヒルズ森タワー15階 |
| 受付時間 | 24時間365日 年中無休で営業(土日・祝日も対応可) ★最短30分でWeb打合せ(無料) |
パソコンの遠隔操作を予防する方法
パソコンが第三者に遠隔操作されることを防ぐには、以下の方法が有効とされます。
- OSやソフトウェアを最新版にアップデートする
- 不審なメールは開かない・リンクやファイルに触らない
- 怪しいウェブサイトにはアクセスしない
- 最新のセキュリティソフトを導入する
OSやソフトウェアを最新版にアップデートする
パソコンやソフトウェアには、日々新たな脆弱性(セキュリティの穴)が発見されます。これを悪用されると、遠隔操作やウイルス感染など深刻な被害につながるおそれがあります。OSやソフトを最新版にアップデートすることで、既知の脆弱性が修正され、攻撃を受けにくくなります。特にWindowsやmacOS、ブラウザ、Adobe製品などは攻撃の対象になりやすいため、自動更新機能を有効にし、常に最新の状態を保つことが重要です。
不審なメールは開かない・リンクやファイルに触らない
サイバー攻撃の多くは、偽のメール(フィッシングメール)を使ってウイルスを仕込んだリンクやファイルを送りつける手口です。差出人が不明、内容に違和感がある、急かす文言が含まれているメールは特に要注意です。本文中のリンクや添付ファイルを開いてしまうと、マルウェアに感染し、遠隔操作の被害につながる可能性があります。不審なメールは開かず、削除するのが基本的な対策です。
怪しいウェブサイトにはアクセスしない
見た目は普通でも、実はマルウェアを仕込んだ危険なサイトが存在します。特に「〇〇が当たる」「ウイルス感染の可能性」など、ユーザーをあおる表示や突然のポップアップが出るサイトは危険です。これらのサイトにアクセスすると、クリックや閲覧だけでウイルスが自動的にダウンロードされることもあります。安全なサイトだけを利用し、信頼できないURLや広告は避けるよう心がけましょう。
最新のセキュリティソフトを導入する
セキュリティソフトは、ウイルスやスパイウェア、遠隔操作ツール(RAT)などをリアルタイムで検出・ブロックしてくれる重要な防御手段です。常に最新版に更新することで、新種のマルウェアにも対応でき、ゼロデイ攻撃などの被害を軽減できます。無料ソフトでは保護範囲が限定されることもあるため、ウイルスバスターなど信頼できる有料ソフトの導入も検討しましょう。また、定期スキャンの実行も忘れず行うことが重要です。
パソコンの遠隔操作を安全に利用する方法とは?
今回は遠隔操作をサイバー攻撃で利用された時のことを解説しましたが、遠隔操作自体は一般的に利用される機能です。
パソコンの遠隔操作は、離れた場所からパソコンを操作する技術であり、リモートワークやテレワーク、また遠隔地からのサーバーメンテナンスなどに利用されています。下記のような方法を利用して、遠隔操作を実現できます。
代表的な遠隔操作方法
Windows標準のリモートデスクトップ
Windowsのリモートデスクトップ機能は、専用ソフトウェアを使わずに利用できる便利な方法です。
Windowsで標準機能リモートデスクトップを利用するためには、社内のパソコンと社外からアクセスする端末の両方で機能の設定を行う必要があります。機能設定の方法は以下の通りです。
- Windowsの設定からシステムを選択する
- リモートデスクトップを選択する
- 「有効」にチェックを入れる
- スタートボタンを押して検索窓にwを入力し、「Windowsアクセサリ」を選択する
- フォルダの中にある、「リモートデスクトップ接続」を選択する
- コンピューター(C):と表示されている箇所に、社内のパソコンのデバイス名を入力し、接続を選択する
- Windowsセキュリティ画面に「ユーザー名」と「パスワード」を入力してOKを選択
- セキュリティ証明書が表示されたら「はい」を選択
- 社内のパソコンの画面が社外で利用しているパソコン上に表示される
この二つの端末の操作によって、社外から社内のパソコンに接続して遠隔操作を行うことが可能になります。
Google Chromeの拡張機能
Google Chromeの「Chromeリモートデスクトップ」を利用すると、OSの種類を問わずリモート操作が可能です。
必要な環境
- Google Chromeブラウザがインストールされていること
- Googleアカウントを持っていること
- ホストPCおよびクライアントPCの両方に「Chromeリモートデスクトップ」拡張機能がインストールされていること
VPNによる接続
VPN(仮想プライベートネットワーク)は、セキュアなリモートアクセスを可能にします。特に企業ネットワークに接続する際に効果的です。
必要な環境
- VPNクライアントソフトウェアがインストールされていること
- VPN接続用のサーバーアドレス、ユーザー名、パスワードなどの認証情報が提供されていること
- ITポリシーに基づいた設定が行われていること
※VPNの運用を誤ると逆に脆弱性にもなりかねないので注意が必要です。
専用ツールの活用
AnyDeskやTeamViewerなどの専用ツールを利用すれば、初心者でも簡単にリモート操作が可能です。
必要な環境
- ホストPCおよびクライアントPCに対応ツールがインストールされていること
- ホストPCで操作を許可するためのIDやパスワードが設定されていること
- 安定したインターネット接続環境
これらは画面転送型のリモートデスクトップを使った遠隔操作方法です。この遠隔操作方法にも、セキュリティ上の脆弱性が存在するため、社外からの不正アクセスや遠隔操作に注意する必要があります。
社内で遠隔操作を利用する時の注意点は?
社内のテレワークやリモートワークなどで遠隔操作機能を利用する場合には、以下の二点に注意して利用するようにしましょう。
- セキュリティ上問題ないか調査する
- 社員の利用状況を徹底管理する
セキュリティ上問題ないか調査する
社内で遠隔操作を利用するのは便利な反面、以下のようなセキュリティ上の脆弱性が存在します。
- ユーザーのサインイン認証情報の脆弱性
- ポートへのアクセス
ユーザーが使用しているパスワードが単純なものや安易に予測可能なものである場合、「ブルートフォース攻撃(総当たり攻撃)」によって不正アクセスや乗っ取りされる可能性があります。またRDPを利用している場合は、「ポート3389」を利用しているため、「オンパス攻撃」のターゲットになる可能性が高いです。
これらの脆弱性に対してセキュリティ対策を行うことで、社内で安全に遠隔操作機能を利用することができます。セキュリティ上問題ないかどうかは、フォレンジック調査会社が運用している「脆弱性診断」や「ペネトレーションテスト」などを利用することで検証することが可能です。セキュリティが不安な場合は、調査可能な調査会社に相談しましょう。
社員の利用状況を徹底管理する
社内で遠隔操作機能を利用する場合には、社員のパソコンの利用状況を管理できるようなセキュリティツールを導入したうえで利用すると、セキュリティ上も業務上も効果的に利用できます。社員のパソコンの利用状況を管理するためのツールを導入する効果は以下のようなものがあります。
- 社員の在籍・勤怠・アクセスログなどを社内で監視できる
- テレワークなどでの業務進捗やパソコンの画面操作の録画、キーボードの使用履歴が確認できる
- 社員の情報持ち出しや社内不正などの事実がないか調査できる
これらの監視によって、社外で作業している社員の業務状況の管理や、セキュリティ上のリスクに関しても対策することができます。社員の利用状況はセキュリティソフトなどを用いて徹底管理するようにしましょう。管理していく中で、異変を感じたらすぐにフォレンジック調査で事実確認をすることで、会社の被害を最小限に抑えることができます。
まとめ
第三者によるバックドア設置によって犯罪予告やサイバー攻撃が行われると、所有している端末のユーザーが誤認逮捕される可能性があります。未然に不正アクセスを防ぐためにも、公共のWi-Fiを使用する場合はVPNを使用し、ウイルススキャンを定期的に実行して、セキュリティソフトウェアを最新の状態に保つことが重要です。
もしもパソコンが遠隔操作されてる可能性がある場合、この文書で紹介した個人での対処方法や、専門会社の活用など、いろいろな方法を試して、安全に使いましょう。







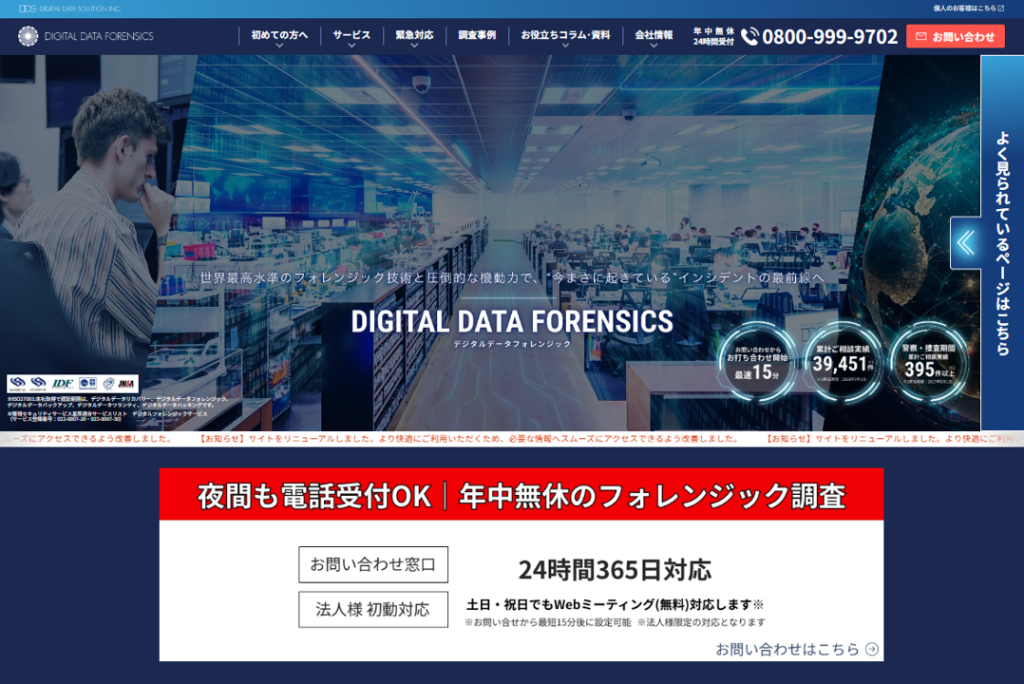

![中小企業の情報瀬キィリティ相談窓口[30分無料]](/wp-content/uploads/2023/07/bnr_footer04.png)



