
PCがSSD(ソリッド・ステート・ドライブ)を認識しない、読み込まない、SSDにアクセスできないというトラブルが発生することは少なくありません。
焦って誤った操作を加えると、大切なデータを失ってしまうリスクがあります。SSDから自力でデータを取り出そうとした結果、症状が悪化してデータが2度と取り出せなくなってしまうと本末転倒です。
本記事では、SSDが認識しない・読み込めないときの症状や原因、編集者が紹介する対処法11選について解説していきます。確実にデータが取り出したい方や自力での対処が不安な方は、紹介しているおすすめのデータ復旧業者に相談してみましょう。
目次
SSDが認識しない・パソコンからアクセスできないときの主な症状
SSDが認識しない・パソコンからアクセスできないときの主な症状は次の通りです。
- SSDがエクスプローラーや「ディスクの管理」に表示されない
- ディスクの管理で「未割り当て」または「RAW」と表示され、中のデータにアクセスできない
- BIOS/UEFIではSSDが認識されるが、OSが起動しない
- 「フォーマットしますか?」とメッセージが表示される
- SSDにアクセスしようとするとパソコンがフリーズしたり動作が遅くなる
- SSDが一時的に認識されても、すぐに切断される(不安定な接続)
同じ症状でも、原因はさまざまです。正常に起動させるためには適切な対処法を実行する必要があります。状況を見誤り、適切でない対処法を実行してしまうと状況が悪化し、最悪2度と解決できなくなる可能性があります。
SSDが認識しない・パソコンからアクセスできないときの原因は、見た目や使用感から判断できるようなもの(起動ランプ・異音など)だけではないことが多いです。
正常に起動させたい方は知見を持った専門の業者に診断してもらうことをおすすめします。
機器の診断は業者によって有料で行っているところもありますが、今回紹介する業者は技術力も申し分なく正確な診断を無料で提供しています。
【必見】対処が難しい物理障害とは
SSDが認識しない・パソコンからアクセスできない原因として、まず懸念すべきなのが、「物理障害」です。物理障害が生じる原因は以下の通りです。
- 落下などの衝撃(部品破損)
- 水をこぼした(水没)
- 電源のつけっぱなしや高負荷な処理による過熱(熱暴走)
- 経年劣化によるSSDの寿命
物理障害が発生すると、ソフトウェアツールや再起動などを試しても効果がなく、むしろ損傷が拡大することもあります。
物理障害からの復旧には専門的な知識と特殊な設備が必要なため、原則自力での対応は不可能です。パソコンを起動させるためには、専門家に対処してもらう必要があります。
物理障害の復旧を依頼する際は、技術力が高く設備が充実した会社を選びましょう。
SSDが認識しない主な原因
SSDが認識しない主な原因は次の通りです。
USBケーブルの不良や接続不備
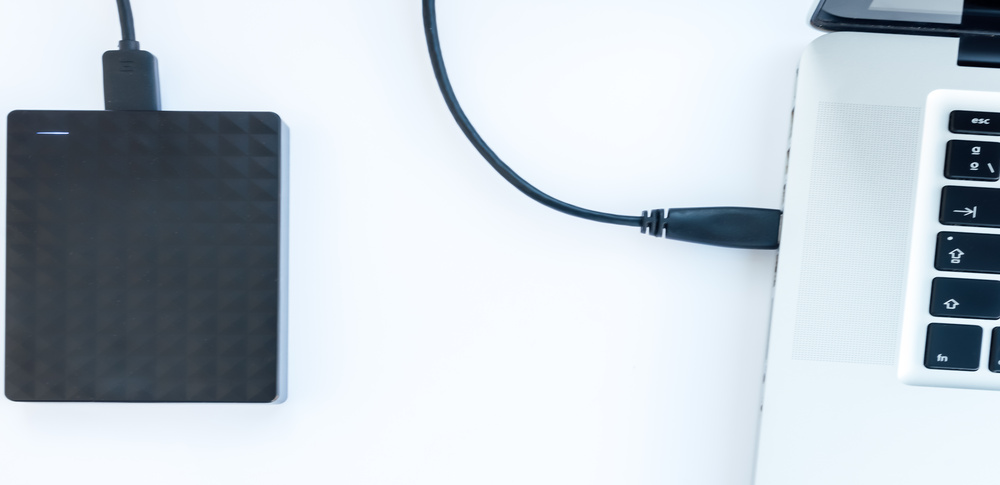
SSDがコンピュータに認識されない主な原因の一つは、物理的な接続の問題です。まずは、次の点を確認してください。
- USBケーブルやSATAケーブルがしっかりと接続されているかを確認してください。
- ケーブルやコネクタに破損や摩耗がないかを調べましょう。
ケーブルの緩みや断線、接続不良があると、SSDは正しく認識されません。また、USBハブを使用している場合や複数のデバイスを同時接続している場合、SSDへの電力供給が不足している可能性があります。電力不足が原因である場合、直接コンピュータのUSBポートに接続するか、他のデバイスを外してから再度試してください。
加えて、パソコン内部に静電気が溜まっていると、接続されたデバイスが認識されないことがあります。完全に電源を落として静電気を放電させた後、もう一度SSDを接続し直すことをお勧めします。
デバイスドライバーの不具合

SSDが認識されない場合、ドライバーの不具合が原因となることもあります。
ドライバーとは、ハードウェアとOSの間で情報をやり取りするためのソフトウェアです。このドライバーが正しく機能していないと、SSDは正常に認識されません。
以下の対処法を試してください。
- SSDの製造元のウェブサイトから最新のドライバをダウンロードし、インストールします。
- デバイスマネージャーを開いて、SSDに関連するエラーメッセージや警告が表示されていないか確認します。
特に古いパソコンやSSDを新しいPCに接続した場合、互換性の問題でドライバーがうまくインストールされていないことが考えられます。
ドライバーを最新バージョンにアップデートすることが解決への近道です。
BIOS設定の不備
BIOSの設定によって、SSDやUSBポートが無効化されていると、SSDを認識できません。BIOSにアクセスして、USBやストレージデバイスが有効になっているか確認してください。誤って無効化されている場合は、適切に設定を変更しましょう。
ファイルシステムの破損
論理的な障害によってSSDのファイルシステムが破損すると、データにアクセスできなくなることがあります。この場合、ディスク自体はコンピュータに認識されていても、フォーマットの要求が表示されたり、データが読み取れなかったりする症状が現れます。
ファイルシステムの破損が疑われる場合は、信頼できるデータ復旧ソフトを使用してデータを救出するか、データ復旧の専門業者に依頼するのが安全です。
SSD本体の物理的故障

SSDの動作が遅くなったり、パソコンが頻繁にエラーを表示する場合は、SSDの寿命が近づいているかもしれません。特に「ディスクの起動に失敗しました」「オペレーティングシステムが見つかりません」といったエラーメッセージが表示された場合は、SSDに致命的な障害が発生している可能性があります。
SSDは耐久性が高いと言われていますが、フラッシュメモリには限界があり、使用頻度が高くなると劣化が進みます。
物理的な故障が疑われる場合は、自力での復旧は非常に難しいため、すぐにデータ復旧の専門業者に相談してください。
特に物理的な故障の場合、無理な操作はかえってデータ損失を悪化させるリスクが高まります。 安全にデータを救出するためには、プロに任せるのが最善です。
SSDが認識されているか確認する方法
PC上でSSDが認識されているか確認する方法は次のとおりです。
①デバイスマネージャーで確認する
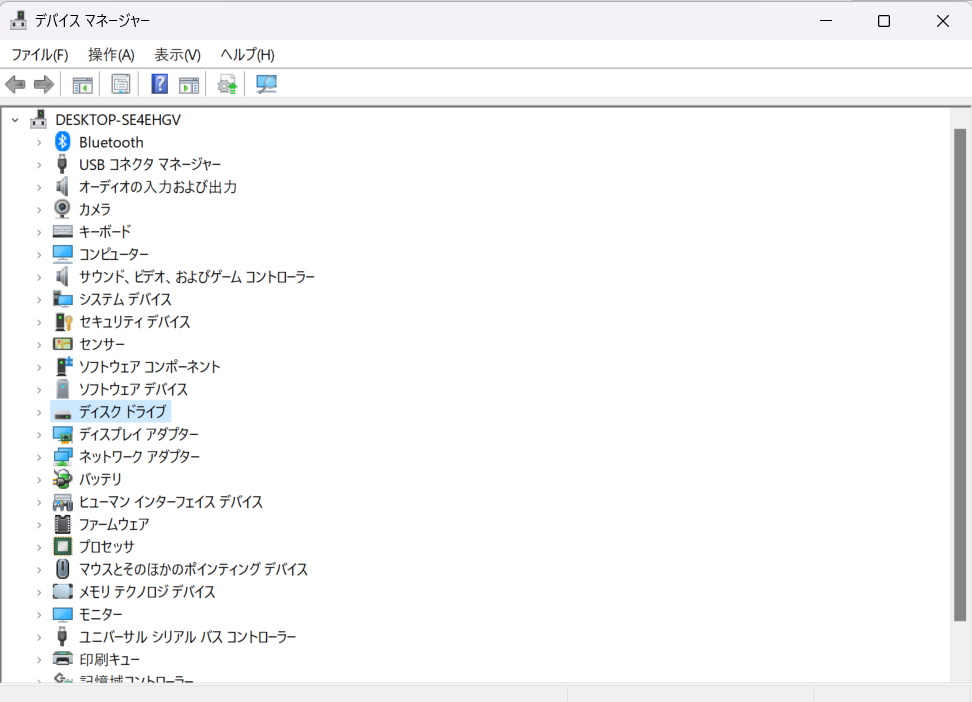
Windowsでデバイスマネージャーを使用してディスクドライブの情報を確認する手順は以下の通りです。
- スタートメニューを開き、「デバイスマネージャー」と検索して選択します。
- デバイスマネージャーで「ディスクドライブ」を展開し、接続されているドライブを確認します。
- SSDが表示されていれば、PCはSSDを認識しています。
- SSDのプロパティを確認するには、ドライブを右クリックし、「プロパティ」を選択します。
- 「プロパティ」ウィンドウで、ドライバーのバージョンや提供元などの詳細を確認できます。
このようにデバイスマネージャーを使用することで、接続されているディスクドライブの情報を確認することができます。また、このプロパティウィンドウでは、ドライバの更新やトラブルシューティングのためのオプションとしても利用できます。
ディスクの管理ツールで確認する
SSDが認識されているかディスクの管理ツールで確認する方法は、以下のとおりです。
- パソコンの電源を入れます。
- キーボードの「Windows」キーと「R」キーを同時に押します。
- 「ファイル名を指定して実行」ウィンドウに「diskmgmt.msc」と入力し、「OK」ボタンをクリックします。
- 「ディスクの管理」ツールが起動します。
- 「ディスク」の項目にSSDが表示されているかどうかを確認します。
コマンドプロンプトで確認する
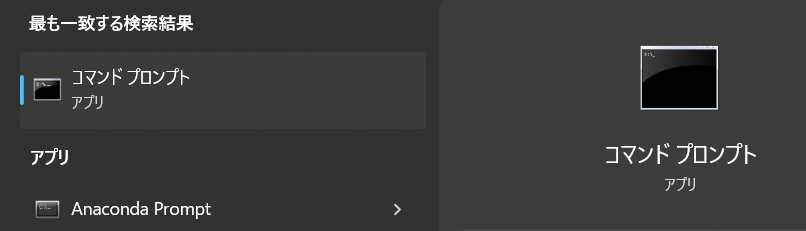
SSDが認識されているかをコマンドプロンプトで確認するには、以下の手順を実行します。
- スタートメニューを開き、「cmd」と入力します。
- 「コマンドプロンプト」をクリックして、管理者として実行します。
- コマンドプロンプトに「diskpart」と入力し、Enterキーを押します。
- 「list disk」と入力し、Enterキーを押します。
- SSDがリストに表示されている場合は、認識されています。
- SSDがリストに表示されていない場合は、認識されていません。
もしSSDが表示されない場合、接続やドライバーの問題、SSDの故障が考えられますので、適切な対処を行う必要があります。
SSDが認識しないときの対処法
SSDが認識しないパターンは次のとおりです。
①SSDにケーブルが正しく接続されていることを確認する

SSDのケーブルが正しく接続されていることを確認してください。ケーブルは、通常、マザーボードのSATAポートに接続されます(SATAポートは、通常、青色でマークされています)。
②BIOSやUEFIでSSDが認識されているかを確認する
BIOSやUEFIでSSDが認識されているかを確認してください。
BIOSまたはUEFIでSSDが認識されているかどうかを確認するには、以下の手順に従います。
- パソコンを起動し、メーカーのロゴが表示されている間に、DeleteキーやF2キーでBIOS/UEFIにアクセスします。
- ストレージデバイスの項目でSSDが優先すべき起動順位に設定されているかを確認します(容量やモデル番号が表示されます)。
- 認識されていない場合は、SATAケーブルや電源ケーブルの接続を確認してください。
それでも認識されない場合、SSDが故障している可能性があります。
※BIOSまたはUEFI画面の操作方法は、マザーボードのメーカーによって異なります。詳しくは、マザーボードの取扱説明書をご覧ください。
BIOSでSSDが優先すべき起動順位に設定されているかを確認する
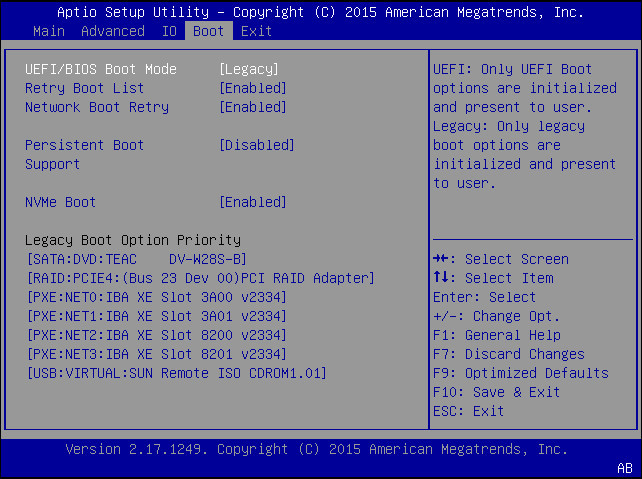
BIOSやUEFIの設定で、SSDが正しく起動デバイスとして設定されていることを確認してください。
一般的な手順は以下の通りです。
- コンピューターを再起動し、起動時に表示されるロゴやブートメニューの表示中に、該当キー(F2、F10、F12、Deleteなど)を押してブートメニューを開きます。
- ブートメニューが表示されない場合、再起動後にBIOSまたはUEFIにアクセスするためのキー(F2、Deleteなど)を押します。
- BIOS/UEFI画面で「Boot」や「Boot Order」などのタブを探し、ブートデバイスの順序を確認します。
- SSDがリストの上位にない場合、上下キーやプラス/マイナスキーでSSDを上位に移動します。
- 設定後、「Save and Exit」などを選択して保存し、再起動します。
なお、メニューやオプションの名称や場所が異なる場合は、マザーボードのマニュアルや製造元のWebサイトを参照するか、オンラインで検索して詳細な手順を確認してください。
③SSDのドライバがインストールされていることを確認する
SSDの正しい動作には、適切なドライバが必要です。デバイスメーカーのウェブサイトから最新のドライバをダウンロードし、インストールすることをおすすめします。
Windowsの「デバイスマネージャー」でドライバーソフトウェアを更新する手順は以下です。
- Windowsの「デバイスマネージャー」を開きます。
- SSDが表示されているか確認します。
- もし表示されている場合は、右クリックして「ドライバーソフトウェアの更新」を選択します。
- 次にオンラインで自動的にドライバを検索するか、手動でインストールすることができます。
④Windows 10/11の自動修復機能を実行する
Windows 10/11で自動修復機能を実行する具体的な手順は以下の通りです。
- Windowsの設定メニューにアクセス
まず、Windowsのスタートメニューから「設定」アイコン(歯車の形)をクリックして設定メニューを開きます。 - 「更新とセキュリティ」に進む
設定メニューが表示されたら、「更新とセキュリティ」を選択します。このメニューでは、システムのアップデートや回復オプションを扱います。 - 「回復」を選択
次に、左側のメニューから「回復」を選択します。ここでは、システムをリセットしたり、以前の状態に戻すなどの回復オプションが表示されます。 - 「高度な起動」を選択
「回復」ページの「高度な起動」セクションに進みます。「今すぐ再起動」ボタンをクリックすると、PCが再起動し、高度な起動オプションにアクセスできるようになります。 - 「トラブルシューティング」を選択
PCが再起動し、オプション画面に入ると、「トラブルシューティング」というメニューが表示されます。これを選択します。 - 「高度なオプション」に進む
次に「高度なオプション」をクリックします。このメニューでは、さまざまな修復ツールや回復機能を利用できます。 - 「スタートアップ修復」を選択
「高度なオプション」内にある「スタートアップ修復」または「自動修復」を選択します。このオプションは、Windowsの起動に関する問題を自動的に検出して修復する機能です。 - Windowsの指示に従う
「スタートアップ修復」を選択した後は、画面の指示に従って操作を進めます。Windowsが問題を自動的にスキャンし、可能であれば修復作業を行います。修復が完了するまでしばらく時間がかかる場合があります。 - 修復完了後の確認
自動修復が完了すると、Windowsが正常に再起動し、問題が解決されているか確認します。修復できなかった場合は、他の高度なオプション(システムの復元、セーフモード起動など)を試すか、専門的なサポートを受けることを検討してください。
これらの手順を試すことで、Windowsの起動に関連する問題が解決できる可能性があります。
⑤OSの再インストールを試す
OSのインストールが原因で起動しない場合、再インストールで解決できる可能性があります。
再インストール手順は以下を参照してください。
- パソコンの電源を切ります。
- インストールメディア(OSのインストールディスクまたはUSB)をパソコンに挿入します。
- パソコンの電源を入れます。
- パソコンが起動したら、インストールメディアから起動するように設定します。
- インストール画面が表示されたら、画面の指示に従ってインストールを進めます。
- インストールが完了したら、パソコンを再起動します。
OSの再インストールは、パソコンの不具合を解決したり、パソコンを初期状態に戻したりするのに効果的な方法です。ただし、OSの再インストールを行うと、パソコンの設定やデータがすべて削除されるため、事前に重要なデータのバックアップをとっておくことが重要です。
⑥専門業者に相談する
おすすめのSSDデータ復旧業者
SSDの障害は原因の特定が難しく、HDDのように異音などの物理的な症状がほとんど現れません。そのため、個人で修復するのは困難で、専門的な知識が必要です。故障した場合は、データの重要性に応じて、製造元やデータ復旧専門業者に依頼することが推奨されます。
データ復旧業者を選ぶ際、技術力や対応実績を基に判断するのは難しいため、各社の価格や対応範囲、サービス内容を比較したおすすめの業者を紹介します。
(2025年最新版)おすすめデータ復旧業者ランキングはこちら
デジタルデータリカバリー

公式HPデジタルデータリカバリー
デジタルデータリカバリーは、データ復旧国内売り上げNo.1のデータ復旧専門業者です。復旧率最高値は95.2%と非常に高い技術力を有しています。依頼の8割を48時間以内に復旧と復旧のスピードも優れています。また、官公庁や大手企業を含む累積46万件以上の相談実績があります。
相談から見積もりの提示まで無料で行っているため、データ復旧を検討している際はまずは最大手であるデジタルデータリカバリーに相談すると良いでしょう。
| 復旧費用 | 相談から見積もりまで無料 500GB未満:5,000円〜 500GB以上:10,000円〜 1TB以上:20,000円〜 2TB以上:30,000円〜 |
|---|---|
| 対応製品 | RAID機器(NAS/サーバー)、パソコン(ノート/デスクトップ)、外付けHDD、SSD、USBメモリ、ビデオカメラ、SDカード・レコーダー等記憶媒体全般 |
| 復旧期間 | 最短当日に復旧完了(本社へ持ち込む場合) 約80%が48時間以内に復旧完了 |
| 特長 | 14年連続データ復旧国内売上No.1 復旧率最高値95.2%の非常に高い技術力 官公庁や大手企業を含む累積46万件以上の相談実績 相談・診断・見積り無料(デジタルデータリカバリーへの配送料も無料) |
デジタルデータリカバリーのさらに詳しい説明は公式サイトへ
まとめ
SSDが認識されないトラブルについて、起こり得る症状や原因と注意点、対処法について解説しました。
トラブルの原因を突き止め、それに合った対処をとることが重要です。また、フォーマットや初期化を実行してしまうと、保存していたデータが消えてしまうため絶対に行わないでください。
この記事でご紹介している対処法をとっても解決できない、確実に取り出したいデータがあるという場合には、気軽に専門業者の無料診断・相談を利用してみましょう。



![中小企業の情報瀬キィリティ相談窓口[30分無料]](/wp-content/uploads/2023/07/bnr_footer04.png)



