
※この記事は2025年1月に更新されています。
- 「Macが外付けHDD (ハードディスク) を認識しなくなってしまった」
- 「Macに外付けHDDを接続しても動かない」
もし上記のようなケースで、必要なデータにアクセスできない場合、Macや外付けHDDに発生している障害原因を特定し、それぞれに最適な対処法を行えば外付けHDDに保存されていたデータを復旧できる可能性は十分にあります。
MacとWindows間での互換性の問題などは改善されつつあるものの、そもそもOSが異なる両者では、システムエラーが発生する原因も対処も異なります。
本記事では、Macで外付けHDD(ハードディスク)が認識しない場合の原因と対処方法について解説します。
Macで外付けHDDが認識しない原因
Macが外付けHDD(ハードディスク)を認識せず、アクセスできない原因には次のようなものがあります。
- ケーブルの接続不良・破損
- マウントされていない
- フォーマットの形式が異なる
- Finderの設定が不完全
- Macのソフトウェアが古い
- ファイルシステムの異常
上記の原因は自力で解決できる場合の多い原因ですが、外付けHDDに障害が生じていた場合は自力での対応が困難になります。
外付けHDDに生じる障害とは何か
外付けHDDが故障しているときの原因は、大きく分けて「物理障害」と「論理障害」に分かれます。また、物理障害と論理障害を併発しているパターンもあります。
症状によっては通電しているだけで悪化するリスクがあり、自力で対処することはほぼ不可能なものもあるため、詳しく説明します。
物理障害
物理障害とは、HDDなどの記録媒体が物理的に破損、腐食、経年劣化が発生することによって、HDD本体や部品が破損し、認識不良やデータの読み書き不能となる不良セクタの発生、データの消去などの障害が発生することを指します。特に外付けHDDのプラッタと呼ばれる、データを記録するディスク状の部品が傷つくと、保存データの消失やデータの読み出しが困難になります。
よくある物理障害の原因は以下の通りです。
- 外付けHDDを落とした、振動・衝撃が加わった
- 外付けHDDに水をこぼした、土砂崩れや豪雨による浸水などの災害に遭った
- 外付けHDDの購入から3年以上経過した
- 連続使用などによる外付けHDDの熱暴走
このような物理障害はデータ復旧ソフトやMacのエラー修復機能などで直すことはできません。
物理障害を復旧するにはクリーンルームと呼ばれる特殊な設備を使用して、高度な技術力と知識を持った専門家によるHDDのディスクや部品の修復が必要になります。
個人で対処すると症状が悪化して保存データや外付けHDDの動作にも悪影響となりますので、物理障害が発生している場合はデータ復旧の専門業者に相談しましょう。
論理障害
論理障害とは、外付けHDDなどの記録媒体本体に故障はないものの、ファイルシステムやデータに異常が発生し、データの破損やプログラム上の問題が発生している障害を指します。
データの誤削除なども論理障害に含まれるため、論理障害の程度によってはデータ復旧ソフトやMacなどの修復機能を使用することで個人でデータ復旧可能な場合もあります。
しかし、論理障害に適切に対処できないまま時間が経過する、繰り返しデータの上書きを行ってしまうことでデータの上書きが進行し、データ復旧ソフトなどでも対処できなくなることがあります。
- 「セットしたディスクは、このコンピュータで読み取れないディスクでした。」
- 「ハードディスクの問題が検出されました」
以上のようなエラーメッセージが表示されたら論理障害を疑いましょう。その他にもMacOSが起動しなかったり、文書データなどに文字化けが発生している場合も論理障害の可能性があります。
具体的には以下のような原因で論理障害が発生します。
- 外付けHDDの接続中にMac/PCを強制終了した
- 作業中に外付けHDDのケーブルを抜いてしまった
- 必要なデータを誤って削除した
- 外付けHDDをフォーマットしてしまった
論理障害が発生し、データ復旧ソフトや再起動を試してもデータが復旧できない場合は、重度の論理障害や物理障害、あるいはその両方を併発している可能性があります。
この場合は、操作を続けると必要なデータが上書きされていってしまう可能性があるため、外付けHDDをMacから取り外し、通電や操作を控えましょう。
物理・論理を併発している場合
物理障害と論理障害が併発しているケースもあります。
特にエラーメッセージの表示は、物理障害・論理障害に共通して発生することが多いです。異音など明らかに物理障害と思っても、専門家が調べたらシステムエラーを発生していたケースもあります。
したがって物理障害/論理障害/併発などの診断は素人目には難しく、誤った判断で作業してしまうと、むしろ障害が悪化するリスクがあります。
また、それぞれの障害にも軽度から重度のものまで幅があり、Macの修復ツールやデータ復旧ソフトなどで自力で対処できるのは「軽度の論理障害」のみに限られます。
障害の重さを見分けるのにも専門知識や経験が必要になります。外付けHDDの中のデータが消えてしまうと仕事やプライべートに支障をきたす場合や、自力での作業が不安な場合は、早い段階でデータ復旧の専門業者に相談することも検討しましょう。
Macで外付けHDDが認識しない場合の対処法
Macで外付けHDDが認識しない場合は以下の対処法を試してください。
ディスクユーティリティで外付けHDDを再マウントする
外付けHDDがマウントできているかどうか確認するには、ディスクユーティリティを確認する必要があります。「マウントされていません」と表示されている場合、Macに接続した外付けHDDが認識されていないため、ディスクユーティリティの画面上にある「マウント」をクリックしてマウントさせる必要があります。
■ディスクユーティリティで外付けHDDを再マウントする手順
- 画面下の「Finder」を選択します。
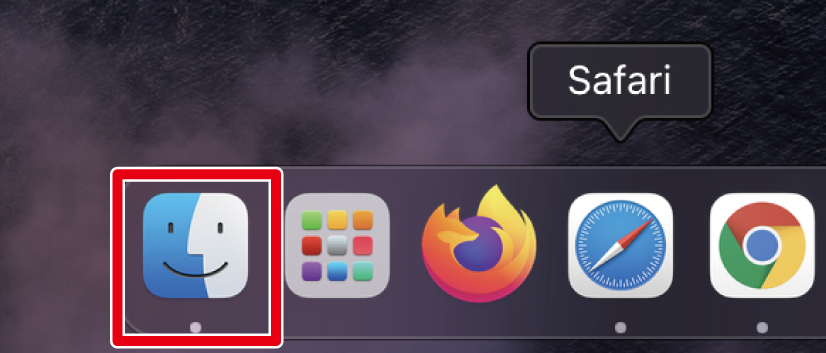
- アプリケーション内の「ユーティリティ」を選択します。
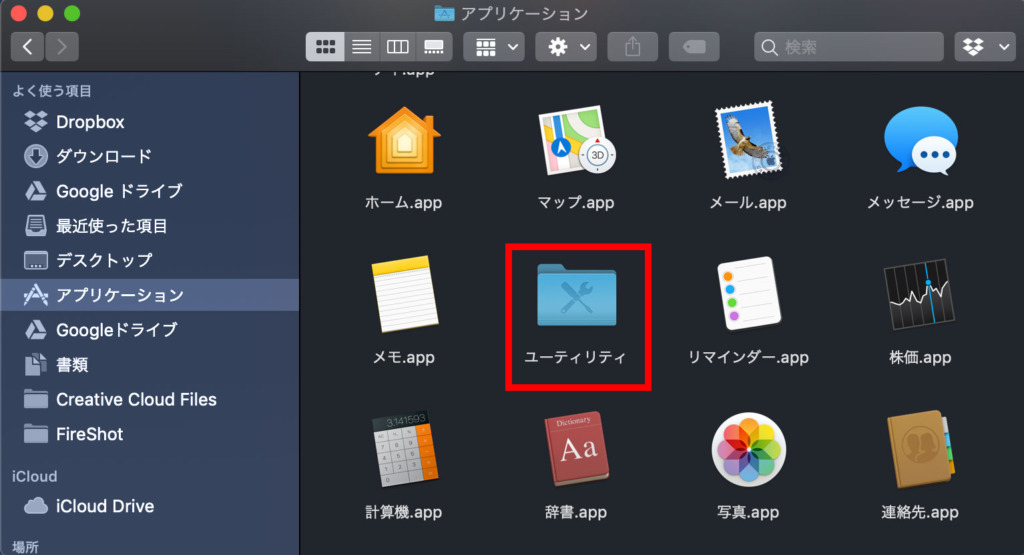
- ユーティリティ内から「ディスクユーティリティ」を選択します
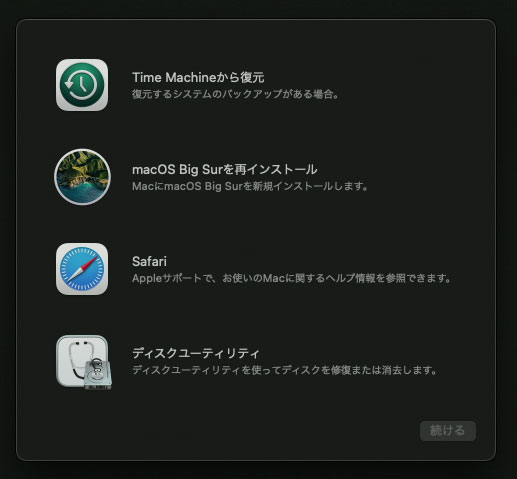
- 外付けHDDがマウントできていれば、ディスクユーティリティ画面の左側に、外付けHDDの名前が表示されます。ただし、外付けHDDがマウントできていない場合は「マウントされていません」と表示されます。この場合、ディスクユーティリティ上部の[マウント]をクリックして外付けHDDをマウントします。
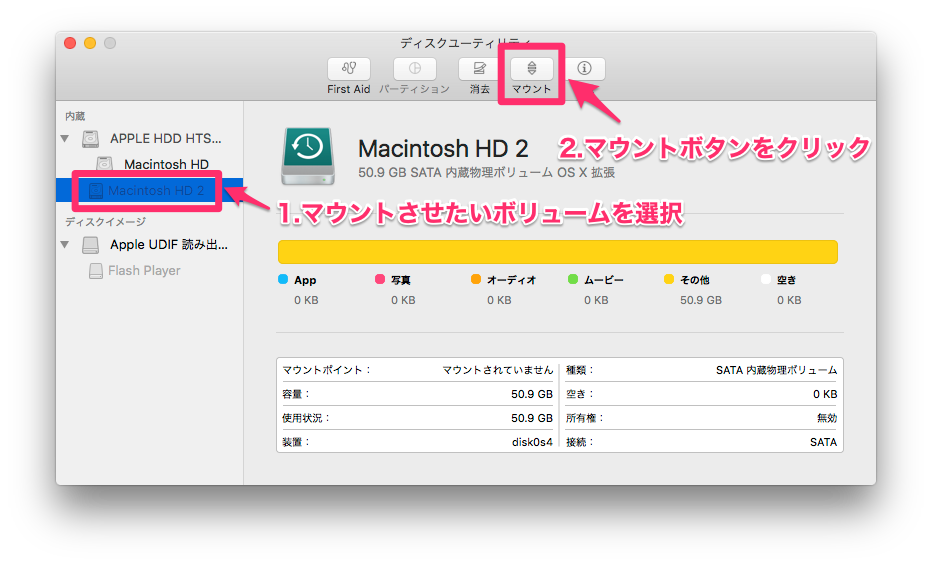
セーフモードで起動する
外付けHDDを認識しない場合は、Macをセーフモードで起動してみると問題が解消することがあります。
セーフモードで起動する手順は次のとおりです。
- Macの電源を入れ、すぐに[shift]キーを押し続ける
Macの起動中は押し続けます。 - ログイン画面が表示されたらキーを放す
Macをセーフモードで起動すると次のような処理が行われます。
- Macの起動時に必要最低限のソフトウェアだけを読み込んで起動
- フォントキャッシュやカーネルキャッシュなどのシステムキャッシュを削除
セーフモードで起動しても外付けHDDを認識しないようであれば、Macではなく外付けHDD側に問題がある可能性が高いでしょう。
First Aidで外付けHDDを簡易修復する
ディスクのフォーマット情報やディレクトリ構造に関連するエラーが発生しているとMacが外付けHDDを認識しない可能性があります。その場合は、MacのFirst Aidと呼ばれる機能を使うことで、エラーが修復できることがあります。
MacでFirst Aidを実行する手順は次のとおりです。
- ディスクユーティリティを開く
- 「表示」から「すべてのデバイスを表示」を選択する
- Macで認識されない外付けHDDを選択する
- サイドバーからボリュームを選択する
- 「First Aid」ボタンをクリックする
- ダイアログから「実行」をクリックする
- 修復可能なエラーがあれば自動で修復される
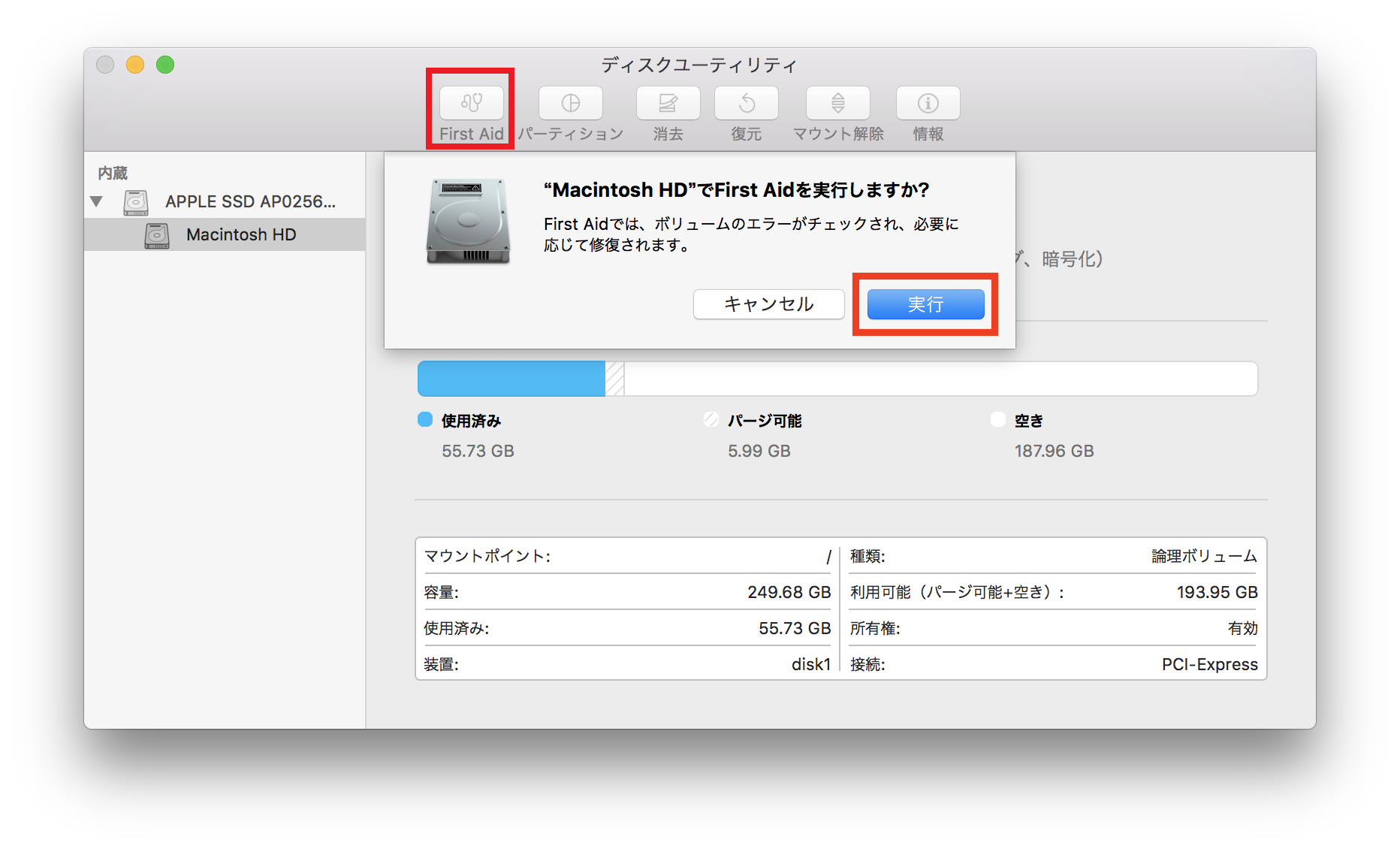
First Aidを実行すると、修復に60分以上かかることがあります。いつまでもFirst Aidが完了しない場合は、外付けHDDに物理障害が発生している恐れがあります。物理障害はFirst Aidで修復することができず、繰り返し実行してしまうことで状態を悪化させてしまう恐れがあります。HDDに保存されたデータを失いたくない場合は操作を中止し、HDDの物理障害に対応可能なデータ復旧業者に相談しましょう。
fsckコマンドで修復を試みる
fsck(ファイルシステムチェック)コマンドとは、HDDの構造を確認して、エラーを修復する機能があります。「ターミナル.app」と呼ばれる黒いシートに命令文を直接書き込むことで、実行できます。
frskコマンドで修復を試みる方法
- Finderからアプリケーションフォルダを選択する
- ターミナル.appをクリックし、実行する
- $/sbin/fsck-fy/dev/任意のディスク名と入力し、Enterを押す
調べたいディスク名がわからない場合は、ディスクユーティリティから調べてください。
なおfsckに続く文字を変えることによって、調査方法を変更することも可能です。
- fsck-f…整合性が取れたファイルもチェックする
- fsck-y…ファイル修復の確認に自動的に「yes」と応答する
- fsck -m…ファイルに異常があるかチェックのみ行う
- fsckのみ…修復する前に確認を促すプロンプトを表示する
- fsck -o p…確認を取らずにファイルシステムを修復するが、修復できないエラーにあたるとその時点で終了
このように入力が複雑で、状態によってはファイルチェックが終わらなくなる場合もあります。明らかに障害がある場合や、作業に不安がある場合は、データ復旧業者に相談しましょう。
外付けHDDがどのような障害を抱えているか正確に特定し、専門技術を駆使して安全にエラーの原因を取り除きます。
NTFS ToolやNTFS for Macを利用する
外付けHDDの多くはファイル形式の初期設定が「NTFS」となっています。しかし、NTFSはWindowsに対応する形式のためMacOSではHDDが認識されない、またはデータの読み書きができない状態で表示されます。
この場合はNTFS Toolや市販のNTFS for Macとよばれる、MacOSでNTFSのファイル形式の読み書きを可能にするプログラムを導入することで、外付けHDDをフォーマットせずにMacに認識させることができるようになります。
データ復旧ソフトを使う
データ復旧ソフトは軽度の論理障害であれば、比較的手軽にデータ復旧を行うことが可能です。基本的に有料版の方が使用可能な機能や復旧可能なデータ量が多いです。
ただしデータ復旧ソフトは有料版・無料版を問わず軽度の論理障害のみデータ復旧が可能です。それ以外の障害があった場合悪化を引き起こす要因になる可能性があります。
外付けHDDから異音や異臭がするなど、物理障害が発生している場合は、データ復旧業者でないと復旧が困難です。経年劣化なども物理障害に含まれ、物理障害と論理障害を見分けることは困難なため、大切なデータが保存されている場合は、技術力の高いデータ復旧業者までご相談ください。
データ復旧業者に相談する
これまで紹介した対処法でもMacが外付けHDDを認識しなかった場合、外付けHDDに保存されているデータを取り出したい方は、専門のデータ復旧業者に依頼することをおすすめします。データ復旧業者は、HDD(ハードディスク)やSSD(ソリッドステートドライブ)、USBメモリなど、障害が発生した記憶媒体からデータを復旧・復元するサービスを行っている業者です。
外付けHDDやMac本体の故障が考えられる場合は、データ復旧の専門業者に相談するのが最も確実です。
特に、物理障害が発生している可能性があるときはクリーンルーム内でHDDの開封・部品交換が必要になります。復旧ソフトなどを使っても自力で対処することはできませんので、闇雲に操作するのは避けましょう。
外付けHDDの復旧実績がある業者であれば、復旧に関する専門知識や設備、ノウハウが蓄積されています。どの復旧方法よりもデータ復旧成功の確率が高いと言え、最も安全に速くデータ復旧を行える可能性が高いです。診断~見積もりまで無料で行っている業者もあるため、まずは無料相談を受け付けているデータ復旧業者へ問い合わせることおすすめします。
また、メーカーや修理業者に依頼すると、機器に保存していたデータは全て初期化されてしまいます。中のデータを取り出したいときはデータ復旧の専門業者に相談するようにしましょう。
おすすめのデータ復旧業者
データ復旧業者は全国100社以上あると言われており、復旧率や対応範囲は業者によって大きく違います。確実にデータ復旧するには、実績が豊富で復旧率の高い業者に依頼するのが一番です。
そこで、全国の業者から復旧率・実績・復旧スピード・価格や特長を比較して厳選したおすすめサービスをご紹介します。編集部おすすめのデータ復旧業者は、こちらのデジタルデータリカバリーです。
デジタルデータリカバリー

公式HPデジタルデータリカバリー
デジタルデータリカバリーは、14年連続データ復旧国内売り上げNo.1(※1)のデータ復旧専門業者です。復旧率最高値は95.2%(※2)と非常に高い技術力を有しています。依頼の8割を48時間以内に復旧と復旧のスピードも優れています。また、官公庁や大手企業を含む累積36万件以上の相談実績があります。
この業者は、相談から見積もりの提示まで無料で行っているため、データ復旧を検討している際は、自力で復旧作業に取り掛かる前に、まずは最大手であるデジタルデータリカバリーに相談すると良いでしょう。
| 対応製品 | ■記憶媒体全般 ハードディスク、外付けHDD、NAS/サーバー(RAID構成対応)、パソコン(ノートPC/デスクトップPC)、SSD、レコーダー、USBメモリ、SDカード、ビデオカメラ、スマホ(iPhone/Android)、ドライブレコーダー等 |
|---|---|
| 復旧期間 | 最短当日に復旧完了(本社へ持ち込む場合) 約80%が48時間以内に復旧完了 |
| 設備 | 復旧ラボの見学OK クリーンルームクラス100あり 交換用HDD7,000台以上 |
| 特長 | ✔データ復旧専門業者 14年連続データ復旧国内売上No.1(※1) ✔復旧率最高値95.2%(※2)の非常に高い技術力 ✔官公庁や大手企業を含む累積46万件以上の相談実績 ✔相談・診断・見積り無料(デジタルデータリカバリーへの配送料も無料) ✔365日年中無休で復旧対応 |
| 所在地 | 本社:東京都六本木 持込み拠点:横浜、名古屋、大阪、福岡 |
デジタルデータリカバリーのさらに詳しい説明は公式サイトへ
※1:第三者機関による、データ復旧サービスでの売上の調査結果に基づく(算出期間:2007年~2020年)
※2:2018年2月実績 復旧率=データ復旧件数/データ復旧ご依頼件数 (2017年12月~2021年12月の各月復旧率の最高値)
まとめ
MacとWindowsでは、外付けHDDが認識しない場合に行う対処が異なります。一方、両者で共通する原則は、PC/Macや外付けHDD本体の故障だけでなく、付属品のケーブルなど周辺機器もあわせて検証することや、電源の入れ忘れ・ケーブルの抜けなど基本的なことも改めて確認することです。
自分で作業を試しても外付けHDDを認識できない場合や、取り出したい大切なデータがある場合、それ以上の作業は中断して、HDD復旧の専門業者への相談も視野に入れて対応を行いましょう。




![中小企業の情報瀬キィリティ相談窓口[30分無料]](/wp-content/uploads/2023/07/bnr_footer04.png)



