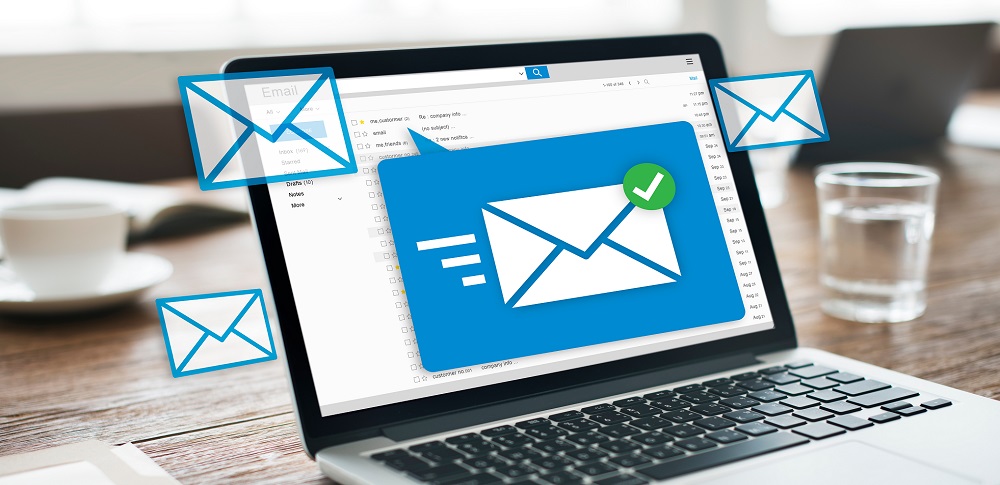
大切なメールデータを削除してしまった、突然消えてしまった、または何者かに削除された場合、データにアクセスできなくなることがあります。
「ゴミ箱からもメールを削除してしまった」「原因不明でメールが消えた」という状況でも、データを復元できる可能性は残されています。
本記事では、メールデータをパソコンやスマートフォンで復元する手順、主要なメールサービスの復旧方法、データ復旧の注意点やおすすめの復元業者を紹介していますので、ぜひ参考にしてください。
※裁判などで証拠としてデータを使用したい場合は、適切な流れでデータを復元する必要があります。本記事では証拠としてのデータが必要な場合の対応も紹介しています。
目次
- 1 削除したメールは取り戻せるのか?
- 2 ごみ箱のメールをパソコン(WindowsPC・Mac)で復元する基本的な手順
- 3 ごみ箱のメールをスマートフォンから復元する基本的な手順
- 4 誤削除したSMSやキャリアメールをiPhoneで復元する方法
- 5 Gmailの復元手順
- 6 Yahoo!メールの復元手順
- 7 Microsoft Outlookの復元手順
- 8 Mozilla Thunderbirdの復元手順
- 9 auメールアプリの復元手順
- 10 ソフトバンクメールアプリの復元手順
- 11 自力で対応できない場合はデータ復旧専門業者に相談する
- 12 おすすめのデータ復旧専門業者
- 13 メール復元の際に注意すべきこと
- 14 まとめ
削除したメールは取り戻せるのか?
多くのメールサービスでは、削除したメールは一時的にごみ箱や削除済みアイテムフォルダーに保存されます。削除後、一定期間内であれば、ここからメールを復元することが可能です。
例えば、Gmailでは削除後30日間はごみ箱にメールが残ります。ただし保存期限が過ぎると、メールが完全に削除されるため注意が必要です。まずは使用しているアカウントの復元方法を確認しましょう。
重要なメールデータを復元する場合、専門業者への相談を検討
ごみ箱からもメールを復元できない場合、データ復元ソフトを使用することが考えられます。
ただし、データ復元ソフトにはリスクが伴います。誤操作やデータの上書きによって、復元が難しくなることがあるため、慎重に使用する必要があります。
特に重要なメールデータの場合、専門のデータ復旧業者に相談することも一つの選択肢です。専門業者に依頼することで、より高い確率でデータを復元できる可能性があります。無料で診断や見積もりを行っている業者もあるため、まずは復旧可能かどうかを問い合わせてみるのが良いでしょう。
データを取り出して、証拠として利用したい場合
社内不正やハラスメント問題などで削除したメールを証拠として復元したい場合、ただデータを復元するだけでは証拠能力を失う可能性があります。これは、復旧の過程でデータが改ざんされていないか証明するのが難しいためです。
証拠として使用するには、そのデータが「信頼できる」と客観的に証明される必要があります。この証明があって初めて、データは公的な場で「証拠能力」を持ちます。
証拠能力を持たせるためには、「保全作業」を行い、機器全体の状態を複製した後にデータを抽出する必要があります。この保全されたクローンと復元データを比較し、改ざんや破壊がないことを確認します。
証拠としてデータを使用したい場合は、データの整合性と信頼性を担保するために、保全作業を行える業者に復元を依頼することが重要です。
どのサービスに依頼すべきかわからない場合
証拠としてのデータ復元が必要かそうでないかの判断が難しい場合は、目的を伝えたうえで「データ復旧業者」に相談してみてください。特にスマートフォンの場合、キャリアショップやメーカーのサポートセンターに預けると、データが初期化され、重要なデータが二度と復元できなくなる場合もあります。
技術力の高いデータ復旧業者であれば、目的に沿う形でデータを保全・復旧することが可能ですので、現状どのサービスに依頼すべきかわからない状態であっても丁寧にサポートしてもらえます。
データ復旧専門業者の選び方については、以下の記事をご参考ください。
信頼できるデータ復旧業者の選び方
技術力の優れたデータ復旧業者を見つけるには、以下のようなポイントで業者を探すとよいでしょう。
- データ復旧の技術力が高く、復旧実績が多数ある(数値や指標で明示している)
- WD製HDDからの復旧実績が多数ある
- クリーンルーム等や交換用の部品(数千台~)など、データ復旧に必要な設備を保有している
- 土日祝日も復旧対応をしており、復旧エンジニアの人員が多い
- 復旧ラボを自社内に保有し、公開している
- 初期診断・復旧スピードが速い
このような疑問を解消すべく、データ復旧サービスの概要や料金、失敗しない業者選びのポイントを徹底解説しますので、ぜひ参考にしてください。
データ復旧業者選びで1番大事なのは復旧技術(復旧率)です。データ復旧業者は全国に100社以上存在しますが、技術力は大きく異なります。
数ある業者の技術力を見極めた上で、編集部が特におすすめするデータ復旧サービスはこちらのデジタルデータリカバリーです。
 デジタルデータリカバリーのおすすめポイント
デジタルデータリカバリーのおすすめポイント
✔復旧率最高値95.2%!全国トップクラスの技術力
✔14年連続データ復旧国内売上No.1
✔依頼の8割を48時間以内に復旧するスピード対応
国内最大規模の業者で、非常に高い技術力を持ち、診断&見積りを無料で依頼できるので、初めてデータ復旧サービスを利用する方でも安心です。
ごみ箱のメールをパソコン(WindowsPC・Mac)で復元する基本的な手順
オンラインメールサービス上でメールを誤って削除した場合、メールがゴミ箱に残っていれば復元できます。機器別の基本的な手順は次のとおりです。
- ブラウザ上の「ごみ箱」のアイコンをクリックする
- 復元したいメールを右クリックし、「移動」をクリックする
- 削除前にデータが保存されていたフォルダを選択する
- 「受信トレイに移動されました」と表示されたら、メールの受信トレイにメールが復元されたか確認する
- ブラウザ画面の左にある「ゴミ箱」をクリックする
- 復元したいメールを選択し、削除前にメールが保存されたフォルダにドラッグ&ドロップを行う
- メールの受信フォルダを確認し、ゴミ箱のデータが復元されたか確認する
ただし、削除から一定の時間が経過している場合は、メールが完全に削除されている可能性があります。メールをゴミ箱から復元する前に、ゴミ箱からデータが削除される期間の設定やポリシーに関する情報を確認しておきましょう。
なお、一部のメールクライアントやオンラインメールサービスでは、そもそもゴミ箱内のメールを削除した時点で、完全に抹消されるものもあります。ここで説明した方法で復元ができない場合や、失いたくない重要なメールが消えてしまった場合は、データ復旧の専門業者へ対応を依頼しましょう。
ごみ箱のメールをスマートフォンから復元する基本的な手順
次に、スマートフォンからメールを復元する方法を紹介します。なお、Androidにおけるメールの復元手順はGmailの復元手順に記載しています。
iPhoneの「ゴミ箱」から復元する
- 「メール」をタップする
- メールボックスにある「ゴミ箱」をタップする
- 「ゴミ箱」の右上にある編集ページをクリックする
- 移動をタップし、移動先のフォルダを選択するとメールが復元される
iTunesのバックアップから復元する
- パソコンを起動し、iTunesを開く
- パソコンとiPhoneをUSBケーブルやWi-Fiで接続する
- パソコンのiTunesアプリをクリックし、画面左上のデバイスボタンをクリックする
- 「概要」をクリックし、「復元」を選択する
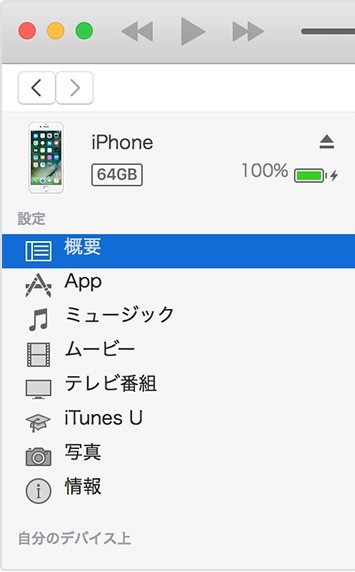
誤削除したSMSやキャリアメールをiPhoneで復元する方法
iPhoneのSMS(ショートメールメッセージ)やキャリアメール(携帯電話の通信事業者から提供されるメールアドレス)を復元したい場合、iCloudを利用することでクラウドに保存したデータが復元できます。復元の手順は以下の通りです。
-
- iCloudにアクセスする
- AppleID、パスワードを入力してサインインする
- 「メール」を選択する
- 左側のメニューの「ゴミ箱」を選択する
- 復元したいメールを選びクリックする
- 画面上部のフォルダアイコンを押し、移動先を選択すると復元ができる
Gmailの復元手順
次に主要なメールサービスにおけるメールの復元手順について解説します。
Gmailのメディアごとの復元手順は以下の通りです。
- Gmailのアカウントにログインします。
- 左側のメニューバーで「ゴミ箱」をクリックします。
- ゴミ箱内の削除メールが表示されるので、復元したいメールを選択します。
- メール一覧の上部にある「移動」アイコン(矢印付のフォルダアイコン)をクリックします。
- ドロップダウンメニューが表示され、復元したいメールを移動する先のフォルダ(受信トレイなど)を選択します。
- 選択したフォルダにメールが移動され、復元が完了します。
- Gmailアプリを開き、アカウントにログインします。
- 左上のメニューアイコン(三本線)をタップします。
- メニューから「ゴミ箱」を選択します。
- ゴミ箱内の削除されたメールが表示されます。復元したいメールを選択します。
- 選択したメールを上部のアイコンバーの中にある「移動」アイコン(フォルダアイコン)をタップします。
- ポップアップメニューが表示され、復元する先のフォルダ(受信トレイなど)を選択します。
- 選択したフォルダにメールが移動され、復元が完了します。
ゴミ箱からメールが完全に削除された場合
Gmailがゴミ箱に移動して30日が経過した場合、メールは完全に削除され、通常の手段ではメールを復元することはできません。
ただし、Gmailの管理コンソールを使用することで、ゴミ箱からも削除されたメールを一定期間内、復元することができます。
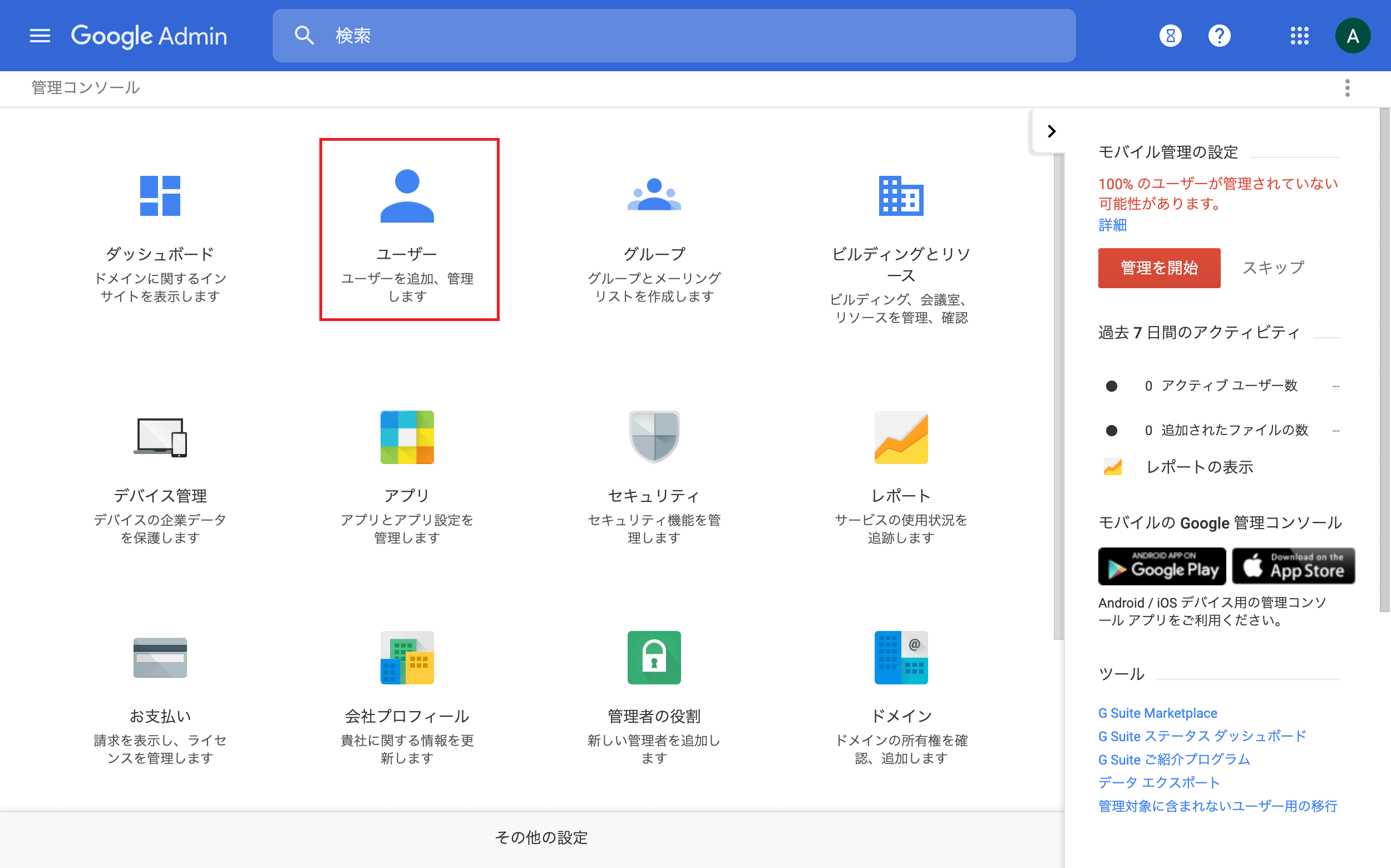
Gmailの管理コンソールを使用してメールを復元する手順は次のとおりです。
- Google Workspace管理者として、Google Adminコンソールにログインします。
- メインの管理コンソール画面で、「ユーザー」をクリックします。
- ユーザーの一覧が表示されるので、復元したいユーザーの行を見つけてクリックします。
- ユーザーの詳細画面が表示されたら、右上の歯車アイコン(「アプリケーション設定」)をクリックし、「データの復元」を選択します。
- 「データの復元」画面で、「メール」タブをクリックします。
- 「ゴミ箱」セクションで、復元したいメールの日付範囲を選択します。例えば、削除から30日前までの期間を指定します。
- 「復元」ボタンをクリックします。
これにより、指定した期間内にゴミ箱に移動されたメールが復元されます。復元されたメールはユーザーの受信トレイに戻されます。
なお、これらの手順はGoogle Workspace管理者にのみ適用されます。一般のユーザーが自分自身のアカウントで削除されたメールを復元するには、通常の手段では復元できないことにご留意ください。
Yahoo!メールの復元手順
Yahoo!メールの復元手順は、以下のとおりです。
- Yahoo!メールにログイン(https://login.yahoo.com/)します。
- 左側のメニューから「ゴミ箱」をクリックします。
- 復元したいメールにチェックを入れます。
- 複数のメールを復元したい場合は、Ctrlキー(Windows)またはCommandキー(Mac)を押しながらメールを選択します。
- 上部の「移動」ボタンをクリックし、移動先のフォルダ(受信箱など)を選択します。
- 「移動」ボタンをクリックします。
- 復元が完了すると、削除されたメールが移動先のフォルダに表示されます。
Microsoft Outlookの復元手順
Microsoft Outlookは、Microsoftが開発したメールソフトで、メール機能だけでなく、スケジュール・連絡先管理・仕事管理機能も付属しています。
Microsoft Outlookで削除したメールの復元手順は次のとおりです。
- Outlookにログインし、メールサーバーにオンライン接続します
- メールの一覧で左側の「削除済みアイテム」フォルダをクリックします。
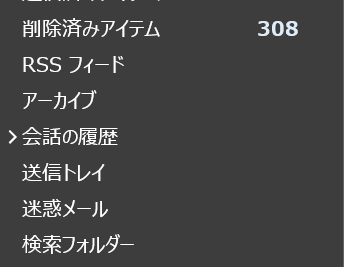
- 復元したいメールを選択します。複数のメールを選択するには、Ctrlキー(Windows)またはCommandキー(Mac)を押しながらクリックします。
- 「移動」→メールを保存したいフォルダの順に選択すると、指定したフォルダにメールが移動します。
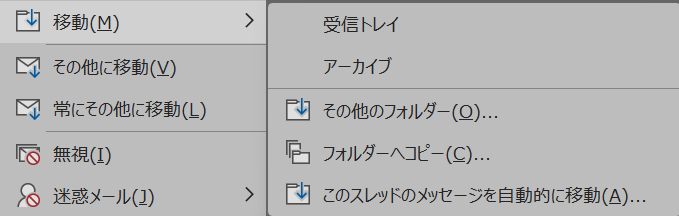
- 「削除済みアイテム」からもメールを削除した場合は、上部のメニューバーで「ホーム」タブをクリックし、「削除済みアイテムをサーバーから復元」を選択します。
- 選択したメールが元のフォルダに復元されます。
詳細な手順は下記のページでも詳しく解説しています。
Mozilla Thunderbirdの復元手順
Mozilla Thunderbirdは、Mozilla Foundationが開発した無料のメールソフトです。Windows、Mac、Linuxに対応しており、カレンダー、タスク、連絡先などの機能を備えています。
- Thunderbirdを開きます。
- フォルダリストで左側の「ごみ箱」をクリックします。
- 復元したいメールを選択します。複数のメールを選択するには、Ctrlキー(Windows)またはCommandキー(Mac)を押しながらクリックします。
- 右クリックメニューから「ごみ箱から復元」を選択します。
- 選択したメールが元のフォルダに復元されます。
auメールアプリの復元手順
auメールを誤って削除した場合、バックアップがあれば以下の手順で復元できます。
- メニューボタンをタップします。
- 「Eメール設定」をタップします。
- 「バックアップ・復元」をタップします。
- 「復元する」をタップします。
- 復元データの選択画面が表示されるので、バックアップ元(「SDカード」あるいは「Googleドライブ」)をタップします。
- アクセス権を許可し、バックアップファイルを選択します。
なお、auのWebメールを利用すれば、バックアップがなくても過去30日間のauメールをすべて閲覧できます。ただし、メールサーバーの上限容量は200MBしかなく、それを超えると古い順からメールが削除されます。
Webメールからメールを復元する手順は次のとおりです。
- auのWebメールログインページにアクセスし、「ログイン」をクリック
- auIDとパスワードで「ログイン」をクリック
- ログイン後、過去30日ぶんのauメールが表示されます
ソフトバンクメールアプリの復元手順
ソフトバンクメール(S!メール)を誤って削除した場合、アプリの設定でSDカードやiCloudにバックアップを保存していれば、以下の手順で復元可能です。
- ソフトバンクメールアプリを起動します。
- 右上の「設定」をタップします。
- 「共通設定」をタップします。
- 「メール保存・読み込み」をタップします。
- 「バックアップ・復元する」をタップします。
- 「復元(専用フォーマット)」にチェックを入れます。
- 「OK」をタップします。
- 対象のフォルダを指定し、対象のバックアップファイルをタップします。
- 「OK」をタップします。
- 復元が完了したら、「OK」をタップします。
自力で対応できない場合はデータ復旧専門業者に相談する
上記の方法で対応できない場合は、データ復旧専門業者に相談することをおすすめします。特に業者を選ぶ際は、「専門設備」や「対応実績」を事前に確認し、障害機器に適した、専門知識やノウハウが蓄積されている業者を選ぶことが重要です。
中には、診断から見積もりまで無料で行っている業者もあるため、まずは無料相談を受け付けている技術力の高いデータ復旧業者へ相談しましょう。
技術力の高い業者を選ぶ重要性とは?
国内には100社以上のデータ復旧業者が存在し、対応できる障害の範囲も異なります。特に物理障害が起きている機器からデータを復旧する場合、手術室と同等の防塵施設(クリーンルーム)での作業が必要です。業者を選ぶ際には、「安い」「近い」「メーカー保証」という理由だけでなく、「技術力があるか」を重視しましょう。
データ復旧専門業者には、相談から見積もりまで無料で行っているところもあります。必要なデータが1つでもある場合は、一度相談してみることをおすすめします。
おすすめのデータ復旧専門業者
メールのデータ復元をする上で、データ復旧率が一番高い方法はデータ復旧業者に依頼することです。
日本国内には100社以上のデータ復旧業者が存在するといわれ、復旧業者によって復旧技術のレベルや対応規模、実績も大きく異なるため、下記のポイントでより確実にデータ「復旧率の高い」専門業者を選定しました。
技術力が高いデータ復旧業者の選定ポイント
- 復旧率が90%以上あり技術がたしかなこと
- 夜間や休日も窓口が営業しており復旧スピードが速いこと
- 後から診断料や部品代などの追加費用が請求されず明朗会計であること
- 復旧成功の口コミや利用者の実例が多数あること
- 自社内に復旧設備を整え、熟練の技術者が多数いること
上記のポイントから厳選したおすすめランキング1位の業者は、デジタルデータリカバリーです。
データを復元したい時はデジタルデータリカバリー

公式HPデジタルデータリカバリー
デジタルデータリカバリーは、データ復旧国内売り上げNo.1のデータ復旧専門業者です。復旧率最高値は95.2%と非常に高い技術力を有しています。依頼の8割を48時間以内に復旧と復旧のスピードも優れています。また、官公庁や大手企業を含む累積46万件以上の相談実績があります。
相談から見積もりの提示まで無料で行っているため、データ復旧を検討している際はまずは最大手であるデジタルデータリカバリーに相談すると良いでしょう。
| 復旧費用 | 相談から見積もりまで無料 500GB未満:5,000円〜 500GB以上:10,000円〜 1TB以上:20,000円〜 2TB以上:30,000円〜 |
|---|---|
| 対応製品 | USBメモリ、RAID機器(NAS/サーバー)、パソコン(ノート/デスクトップ)、外付けHDD、SSD、ビデオカメラ、SDカード・レコーダー等記憶媒体全般 |
| 復旧期間 | 最短当日に復旧完了(本社へ持ち込む場合) 約80%が48時間以内に復旧完了 |
| 特長 | 14年連続データ復旧国内売上No.1 復旧率最高値95.2%の非常に高い技術力 官公庁や大手企業を含む累積46万件以上の相談実績 相談・診断・見積り無料(デジタルデータリカバリーへの配送料も無料) |
復元データを証拠として利用したい時はフォレンジック調査を依頼
復元したメールを証拠として利用したい場合は、単なるデータ復旧サービスではなく、「フォレンジック調査」にも対応できる業者を利用することをおすすめします。
フォレンジック調査とは、スマホ・パソコンなどのデジタル機器から抽出したデータを調査し、犯罪や不正の証拠を見つけるための手法です。フォレンジック調査のプロセスでは、データの改ざんがないことを証明する「証拠保全」という作業が含まれるため、警察・裁判所などの公的機関に証拠として提出できるようになります。
上記のデジタルデータリカバリーを運営するデジタルデータソリューション株式会社では、フォレンジック調査サービスも展開しており、累積相談件数39,451件、警察・捜査機関からの相談実績は395件以上と実績も豊富です。証拠となるデータの復元はもちろん、不正・犯罪の痕跡の抽出まで行っている業者ですので、メールデータの復元を依頼したい場合には相談してみましょう。
メール復元の際に注意すべきこと
メール復元の際に注意すべきことは次のとおりです。
すぐに復元することが大切
削除されたメールを復元する場合は、できるだけ早く行うことが重要です。ごみ箱や削除済みアイテムフォルダに保存されているメールは、一定期間が経過すると自動的に削除されることがあります。そのため、削除されたメールを見つけたら、できるだけ迅速に復元手順を実行することをおすすめします。
自動的に削除されたメールは原則として復元できない
ごみ箱にメールが保存されず、そのまま自動的に削除される設定になっていると、アーカイブデータがない限り、自力で復元することができません。
データ復旧ソフトは繰り返し使用しない
市販のデータ復旧ソフトの中には誤ってごみ箱から削除されたメールを復元できるものもあります。操作方法も簡単かつ無料で利用できることもありますが、過信は禁物です。
データ復旧ソフトで復旧可能な範囲は、直近の誤削除やシステムエラーに限られます。メールの削除後も使用やフォーマットを行うと、データが上書きされてしまい、有料版の高性能なソフトでも復旧が難しくなります。
またパソコンやスマートフォンの記憶媒体が物理的に破損した場合は、復旧方法が異なるため、データ復旧ソフトは復旧できません。ソフトを実行することで削除されたメールが上書きされてしまうため、繰り返し使用することは控えましょう。
端末を初期化しない
特にiPhoneやAndroidなどのスマートフォンの場合、端末を初期化するとスマホ本体に保存されたデータが完全削除され、いかなる手段でもデータを復旧することができなくなります。SDカードやクラウドに必要なデータをバックアップしていない場合、絶対に初期化を行わないでください。
また落とし穴として、携帯のキャリアショップや修理店に預けた際に、問題に対処する過程で端末が初期化されてしまう場合があります。データ復旧が必要な場合は、端末を初期化せずに専門の業者まですぐご相談ください。データ復旧業者では、電子基板の修復や破損した記憶媒体からのデータ抽出といった専門的な復旧作業によって、復旧ソフト以上にデータを取り出せる場合があります。
まとめ
メールがゴミ箱から完全に削除された場合は、メールサービスによっては復元できない場合があります。
また、メールサービスによっては、復元できる期間が限られている場合もあります。そのため、削除したメールを復元したい場合は、できるだけ早く復元することをおすすめします。もし自力で対応できない場合は、データ復旧の専門業者まで対応を依頼するようにしましょう。




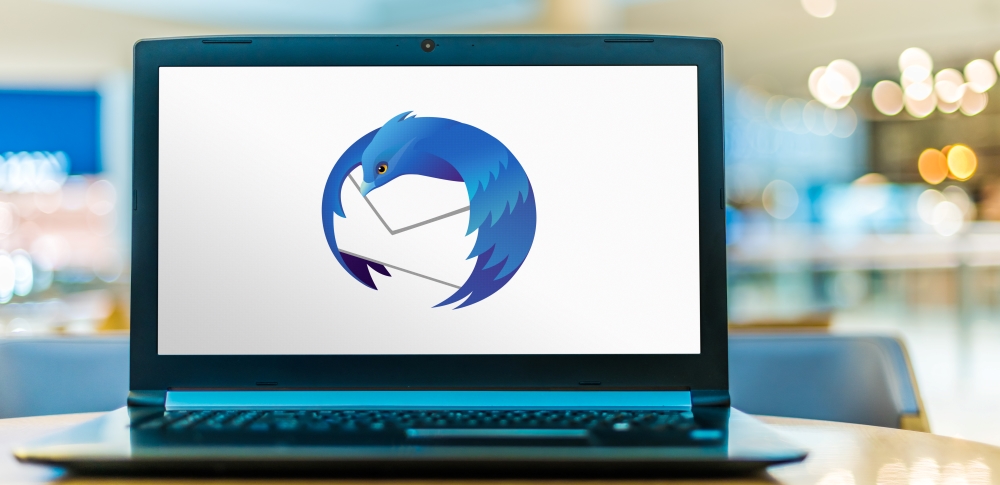

![中小企業の情報瀬キィリティ相談窓口[30分無料]](/wp-content/uploads/2023/07/bnr_footer04.png)



