
コンピューターの起動時に「Invalid partition table」というエラーメッセージが表示されることがあります。これは、ハードディスクやSSDに保存されているパーティションテーブルが正しく認識されないことが原因です。
このエラーは、システムのブートに影響を与え、データにアクセスできなくなるリスクがあります。この記事では、このエラーの原因と具体的な対処法について詳しく解説します。特に重要なデータが含まれている場合、問題解決後もデータ消失リスクに注意が必要です。
目次
「Invalid partition table」エラーとは
「Invalid partition table」エラーとは、コンピューターの起動時に表示されるエラーメッセージの一つです。このエラーは、システムがハードディスクやSSDにあるパーティションテーブル(データの格納場所を管理するテーブル)を正しく読み取れない、または認識できない場合に発生します。パーティションテーブルが破損したり、誤った設定がされていると、システムは正しい起動ディスクを見つけることができず、結果としてこのエラーが表示されます。
このエラーが発生すると、通常のシステム起動ができなくなり、OSが起動しない、データにアクセスできないなどの問題が発生するため、早急に対処する必要があります。
Invalid partition tableエラーの原因
パーティションテーブルの破損
パーティションテーブルは、ハードディスクやSSD上のパーティション情報を管理するためのデータ領域です。これが破損すると、システムは正しいパーティションを見つけられず、「Invalid partition table」というエラーが発生します。
マスターブートレコード(MBR)の破損
MBRは、コンピューターの起動時に重要な役割を果たす情報を格納している部分です。MBRが破損すると、システムは正常にブートできず、パーティションテーブルも正しく認識されなくなります。
BIOSの設定ミス
BIOSの設定が誤っている場合、正しいドライブが起動順序に設定されていないため、このエラーが発生します。特に新しいドライブやSSDを追加した際に、BIOS設定が原因でエラーが発生することがあります。
複数のアクティブパーティションの設定
通常、アクティブなパーティションは1つしか存在しないはずですが、何らかの理由で複数のパーティションがアクティブになっている場合、システムはどのパーティションから起動すべきかを判断できず、エラーが発生します。
ハードウェアの問題(特にSSD)
特にSSDに関連する場合、接続不良やファームウェアの問題が原因でこのエラーが発生することがあります。また、SSDの寿命が近い場合も、システムが正常にパーティションを認識できなくなります。
Invalid partition tableエラーの対処法
BIOSの起動順序を確認・修正する
「Invalid partition table」エラーが発生した場合、まずBIOSの起動順序を確認しましょう。誤ったドライブが最優先で起動する設定になっていることがよくあります。以下の手順でBIOS設定を確認・修正できます。
- コンピューターを再起動し、BIOSセットアップ画面に入るためのキー(通常はF2やDeleteキー)を押します。
- 「Boot」タブに移動し、正しいドライブが最優先で起動するように設定します。
- 設定を保存し、再起動します。
MBRを再構築する
MBRが破損している場合、再構築を行うことでエラーを解決できる可能性があります。Windowsの回復環境から以下の手順でMBRを再構築できます。
- Windowsのインストールディスクまたは回復ドライブを使用してコンピューターを起動します。
- 「修復オプション」に進み、「コマンドプロンプト」を開きます。
- 次のコマンドを入力します:bootrec /fixmbr
- コマンドが完了したら、コンピューターを再起動します。
アクティブパーティションの修正
複数のアクティブパーティションが存在する場合、システムはどのパーティションから起動するかを認識できなくなります。ディスク管理ツールを使って、システムパーティション以外のパーティションを非アクティブに設定しましょう。
- 「ディスクの管理」ツールを開きます(Windowsキー + Xを押し、「ディスクの管理」を選択)。
- システムドライブを右クリックし、「パーティションのアクティブ化」を選択します。
- 他のパーティションは非アクティブに設定します。
ディスクのエラーチェックを実行
ディスクにエラーがある場合、chkdskツールを使用してエラーを検出・修正できます。以下の手順でディスクのエラーチェックを実行しましょう。
- コマンドプロンプトを管理者として開きます。
- 次のコマンドを入力します:chkdsk /f /r
- コマンドが完了するまで待ち、再起動します。
システム修復ディスクを使用する
Windowsのシステム修復ディスクを使用して、エラーを修復することができます。修復ディスクは事前に作成しておく必要があるため、日頃からの備えが重要です。
ハードウェアの確認と修正
特にSSDの場合、接続の不具合やファームウェアのバグが原因で「Invalid partition table」エラーが発生することがあります。以下の手順でハードウェアの確認と修正を行いましょう。
- コンピューターの電源を切り、SSDやハードディスクのケーブル接続を確認します。
- 必要に応じて、ケーブルを再接続し、BIOSでデバイスが正しく認識されているか確認します。
- ファームウェアの更新がある場合は、メーカーの公式サイトから最新のバージョンに更新します。
おすすめのデータ復旧業者
データ復旧業者は全国100社以上あると言われており、復旧率や対応範囲は業者によって大きく違います。確実にデータ復旧するには、実績が豊富で復旧率の高い業者に依頼するのが一番です。
そこで、全国の業者から復旧率・実績・復旧スピード・価格や特長を比較して厳選したおすすめサービスをご紹介します。編集部おすすめのデータ復旧業者は、こちらのデジタルデータリカバリーです。
デジタルデータリカバリー

公式HPデジタルデータリカバリー
デジタルデータリカバリーは、14年連続データ復旧国内売り上げNo.1(※1)のデータ復旧専門業者です。復旧率最高値は95.2%(※2)と非常に高い技術力を有しています。依頼の8割を48時間以内に復旧と復旧のスピードも優れています。また、官公庁や大手企業を含む累積46万件以上の相談実績があります。
この業者は、相談から見積もりの提示まで無料で行っているため、データ復旧を検討している際は、自力で復旧作業に取り掛かる前に、まずは最大手であるデジタルデータリカバリーに相談すると良いでしょう。
| 対応製品 | ■記憶媒体全般 ハードディスク、外付けHDD、NAS/サーバー(RAID構成対応)、パソコン(ノートPC/デスクトップPC)、SSD、レコーダー、USBメモリ、SDカード、ビデオカメラ、スマホ(iPhone/Android)、ドライブレコーダー等 |
|---|---|
| 復旧期間 | 最短当日に復旧完了(本社へ持ち込む場合) 約80%が48時間以内に復旧完了 |
| 設備 | 復旧ラボの見学OK クリーンルームクラス100あり 交換用HDD7,000台以上 |
| 特長 | ✔データ復旧専門業者 14年連続データ復旧国内売上No.1(※1) ✔復旧率最高値95.2%(※2)の非常に高い技術力 ✔官公庁や大手企業を含む累積41万件以上の相談実績 ✔相談・診断・見積り無料(デジタルデータリカバリーへの配送料も無料) ✔365日年中無休で復旧対応 |
| 所在地 | 本社:東京都六本木 持込み拠点:横浜、名古屋、大阪、福岡 |
デジタルデータリカバリーのさらに詳しい説明は公式サイトへ
※1:第三者機関による、データ復旧サービスでの売上の調査結果に基づく(算出期間:2007年~2020年)
※2:2018年2月実績 復旧率=データ復旧件数/データ復旧ご依頼件数 (2017年12月~2021年12月の各月復旧率の最高値)
まとめ
「Invalid partition table」エラーに対する対処法を詳しく説明しました。エラーが発生した際には、BIOS設定の確認やMBRの再構築などの対処法を試すことが推奨されます。しかし、データが重要であったり、ハードウェアの問題が原因である場合は、自力での修復はリスクが伴うため、専門のデータ復旧業者に依頼することを強くおすすめします。



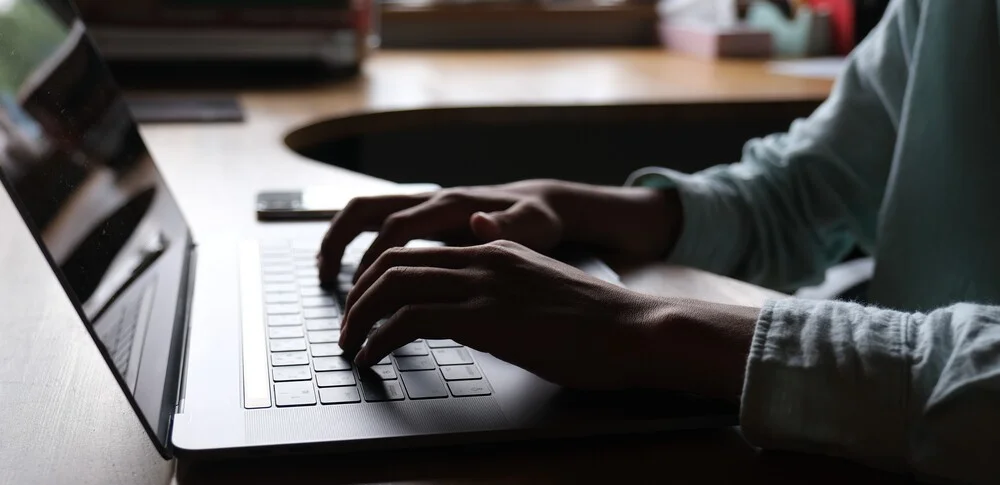


![中小企業の情報瀬キィリティ相談窓口[30分無料]](/wp-content/uploads/2023/07/bnr_footer04.png)



