
Buffalo社のTeraStation(TS:テラステーション)は、法人向けNASとして開発されており、多くの企業で採用されています。
しかし、使用環境や使用頻度によって異なりますが、一般的に5年程度でNASは消耗し、データの削除や損失が発生する可能性もあります。
ある日いきなりランプが点灯・点滅を繰り返し、起動・アクセスできなくなった場合でも、注意深く情報を収集し、適切な手段を選ぶことで、失われたデータを復旧できる可能性があります。
本記事では、TeraStationのよくある障害事例と対処法、そして確実にデータを復旧する方法を解説します。
目次
- 1 TeraStationが故障した際のよくある症状と原因
- 2 TeraStation内のHDD/SSDのフォーマットの違い
- 3 TeraStationの復旧時における注意点
- 4 【症状別】不具合が起きたTeraStationの対処法
- 5 対処法①:TeraStationが起動しない・電源が入らない場合
- 6 対処法②:TeraStationのエラーランプが点灯・点滅している/ディスプレイ画面にエラーコードが表示される場合
- 7 対処法③:TeraStationの共有フォルダにアクセスできない、もしくは認識されない場合
- 8 対処法④:TeraStationでデータが見られない/削除・フォーマットしてしまった場合
- 9 対処法⑤:TeraStationで異音/異臭がする場合
- 10 自力で故障したTeraStationのデータを復旧できなかった場合の対処法
- 11 TeraStationのデータ復旧に対応できる業者の選び方
- 12 おすすめのデータ復旧業者
- 13 まとめTeraStationのよくある障害の事例や障害が発生したときの復旧方法を説明しました。
TeraStationが故障した際のよくある症状と原因
TeraStationが故障した際のよくある症状と原因は以下のようなものがあります。
- 障害事例①起動しない・電源が入らない
- 障害事例②エラーランプが点灯/点滅している
- 障害事例③共有フォルダにアクセスできない(認識されない)
- 障害事例④データが見られない/削除・消去してしまった
- 障害事例⑤異音/異臭がする
障害事例①:起動しない・電源が入らない
TeraStationがまったく動作しない場合、電源供給が遮断されている可能性を疑いましょう。
- 電源コードまたはアダプターが壊れている
- 電源ユニットが壊れている
- 過電圧やファンの故障による熱暴走により起動に支障が生じている
- TeraStation内部のストレージ(HDD/SSD)に問題がある
ただし電源周辺の改善を図っても問題が解決しなかった場合、専門業者まで対応を依頼しましょう。
なお、メーカーは保証期間内だと割安での対応を受けることが出来ますが、データは保証されないことも多いです。
確実にデータ復旧する場合、データ復旧の専門業者まで対応を依頼するようにしましょう。
障害事例②:エラーランプが点灯・点滅している/ディスプレイ画面にエラーコードが表示される
TeraStationで「ディスプレイ画面にエラーコードが表示」ないし「エラーランプが点灯または点滅」される場合、ハードウェアやストレージが異常な状態にあると考えられます。
たとえばTeraStationに障害が発生すると本体ディスプレイにエラーメッセージを表示し、故障内容を通知します。
表示されることの多いエラーメッセージ一覧
TeraStationに表示されることの多いエラーメッセージ一覧は次の通りです
| エラーメッセージ | エラー内容 |
|---|---|
| Boot FAIL | 起動に失敗しました |
| Post error 040* | 該当HDD/SSDが破損している可能性があります。(*はHDD/SSDの番号) |
| **EM*** | ファームウェアが破損しています |
| E04 Can’t Load Krnl! | ファームウェアが破損しています |
| TFTP MODE E06 Lost Boot Image | ファームウェアが破損しています |
| HD ALL E07 All HD Not Found | NAS内のHDDがすべて故障している |
| RAID Error E13 ARRAYx Error | RAIDアレイに異常が発生しています |
| RAID Error E14 Can’t Mount | RAIDアレイをマウントできません |
| HDx Error E16 HDx Not Found | X番のHDDが見つかりません |
| HDx Error E22 HDx Can’t Mount | 内蔵HDDを読み込めません |
| HDx Error E23 HDx Is Faulty | RAIDを構築しているHDDが故障し、RAIDアレイから外されている |
| HDx Broken E30 Replace the DISK | X番のHDDにエラーが発生し、アレイから外されている |
| EMERGENCY MODE NO ARRAY INFO | 内蔵HDD/SSD、基板が物理的に破損している |
なかには「Now System Shutting Down」など電源をオフしたことを通知するだけのメッセージもあり、メッセージが表示されたからといって必ずしも障害が発生しているとは限りません。
TeraStationの電源ランプの意味
一方、TeraStationの電源ランプの意味は次のとおりです。
| オレンジのランプが点灯 | ファームウェアをアップデートする必要があります |
|---|---|
| オレンジのランプが点滅 | メッセージを確認する必要があります |
| 白のランプが点滅 | TeraStationの起動中/終了中 |
| 赤のランプが点滅 | TeraStationのエラーが生じている状態です |
障害が発生すると本体のERRORランプが赤色点灯します。障害の内容は本体ディスプレイに表示されますので、メッセージに従って対応します。
ディスク1台だけエラーランプが点灯しているものの、通常通り使用できる場合もありますが、そのまま通電し続けると、他のディスクも破損することもあります。エラーランプが点滅した場合は、保存データを失わないためにも、直ちにエラーの内容を確認し、その後の使用は控えたほうが良いでしょう。もちろん、これ以外にも、ネットワーク接続のトラブルに問題がある場合も同様にエラーランプが点灯することがあります。
ランプ異常時は、マニュアルや業者の診断に従って正しく原因を特定した上で、データの要不要に応じた適切な対応を取る必要があります。
TeraStation内蔵HDDから「カチカチ」と異音が発生する場合
TeraStationに搭載されているHDDから「カチカチ」「ジー」といった異音が発生する場合、「物理障害」が起きている可能性があります。
物理障害の主な原因として多いのは「経年劣化」「外部からの物理的な衝撃」です。そもそも、HDDは消耗品のため、長期間使用していると経年劣化により破損します。
またHDDは外部から物理的な衝撃を受けると、読み書き用ヘッドがディスクに接触し、スクラッチと呼ばれる傷がつくことがあります。これは物理障害でも重度で、復旧不可の業者がほとんどです。
このような状況で、個人的に復旧作業を行うと、状態を悪化させてしまう可能性が高いです。異変を感じたらすぐ使用を停止してください。重要なデータがある場合、ファームウェア異常にも対応した、データ復旧業者に相談するようにしましょう。
なおSSDを使用している場合、経年劣化や衝撃などで破損しても異音がすることはないため、ご注意ください。
障害事例③:共有フォルダにアクセスできない(認識されない)
TeraStationの共有フォルダにアクセスできない原因としては、以下が考えられます:
- ネットワーク接続の問題:TeraStationと端末間のネットワーク接続が不安定または切断されている場合、共有フォルダにアクセスできません。
- アクセス権限の問題:アクセス権が設定されていない、ないし正しくないアクセス権が設定されている場合、共有フォルダにアクセスできません。
- ファイアウォールの問題:TeraStationまたは端末のファイアウォール設定によって、共有フォルダへのアクセスがブロックされている場合があります。
- DNSの解決問題:TeraStationのホスト名またはIPアドレスが正しく解決されない場合、共有フォルダにアクセスできません。
これらの問題を解決するためには、まずは製品マニュアルを確認し、ネットワーク設定を変更することがマストとなります。
障害事例④:データが見られない/削除・消去してしまった
TeraStationでデータが表示されない場合、「ネットワーク接続が不安定」「フォルダ/ファイルのアクセス許可がない」「隠しフォルダ設定になっている」などネットワークやファイル設定に問題がある可能性が高いです。
データがサーバーから消えたように見える場合、データが消失している可能性が高いため、データ復旧を検討する必要があります。これ以上のデータ損失を避けるために、できるだけ機器には通電しないようにし、信頼できる業者を選択することが重要です。
なお、ほとんどの製造元は機器のサポートこそ行いますが、データ復旧に未対応です。そのため、「データ復旧の専門業者」まで対応を依頼することが大切です。
▶データ消失したTeraStationからデータ復旧に対応している専門業者はこちら
障害事例⑤異音/異臭がする
TeraStationでHDDを使用している場合、故障すると「カチカチ」「カタカタ」と異音がする場合があります。この時HDDのパーツが壊れている可能性があります。この場合、同時にRAID構成を制御するプログラムに異常が発生している場合もあるため、異音・異臭がするHDDの交換やデータ復旧ソフトの使用を行わないでください。
物理的に故障したHDDの復旧には、専門設備(クリーンルーム)での分解作業、ファームウェア解析など、高度な専門技術が伴います。自力での対応は原則できません。
そのため、データを取り出したい場合は、個人作業は避け、データ復旧の専門業者に相談するようにしましょう。もっとも技術力という面では、業者ごとにばらつきが大きいため、他社復旧不可実績などを参考に、復旧実績を調べましょう。
データ復旧業者を選ぶポイントについては、以下で詳しく紹介しています。
中には、相談から見積もりまで無料で行っている業者も存在するので、業者を選ぶ際はこの点も考慮しておきましょう。
データ復旧業者の実力を確実に見極めるためのポイント
同じ「データ復旧業者」の間でも、適切な設備、復旧にかかわる知識・技術など非常に幅広く、対応できる範囲も大きく異なります。そのため、業者の技術力を見極め、依頼することがもっとも重要なポイントです。
技術力が高い業者の特徴は次のとおりです。
【ポイント1】データ復旧業者の技術力を見極める
- 復旧実績の数値や指標を明示している
- 対応できる機器の種類や症状が豊富
- データ復旧の最高難易度といわれる「データの記録される面に傷のついたHDD(スクラッチ障害)からの復旧実績」がある
- 復旧スピードが速い
- 他社で復旧不可能だった機器の復旧実績が多数ある
【ポイント2】信頼できる復旧業者かどうかを見極める
- 官公庁・大手法人の取引実績が多数ある
- サービス対応が丁寧で信頼できる
- プライバシー認証の取得など、セキュリティ対策が徹底されている
- 復旧ラボへの持込みや見学ができる
【ポイント3】サービスの利用しやすさを見極める
- 土日祝日の復旧対応や夜間窓口などがある
- 出張での復旧に対応している
- 依頼前の初期費用がかからない
- 特急料金がかからない
上記のポイントから厳選したおすすめのデータ復旧業者は、デジタルデータリカバリーです。
デジタルデータリカバリー

公式HPデジタルデータリカバリー
✔14年連続データ復旧国内売り上げNo.1のデータ復旧サービス最大手
✔復旧率最高値は95.2%と高い技術力
✔依頼の8割を48時間以内に復旧するスピード対応
✔国際標準規格ISO27001/ISMS認証を取得した万全なセキュリティ体制
✔警視庁からの表彰、東京都からの技術革新による表彰など豊富な実績
こちらのデジタルデータリカバリーは、国内で最も規模が大きいデータ復旧業者の1つです。依頼前に無料で相談・診断・見積まで行ってくれるので、どこのデータ復旧業者に依頼するか迷った場合はこちらのデジタルデータリカバリーがおすすめです。
TeraStation内のHDD/SSDのフォーマットの違い
TeraStationでフォーマットされたHDD/SSDには「XFS」と呼ばれるファイルシステムが使用されています。このファイルシステムはWindwsのファイルシステム(NTFS、FAT16/32)やMacのファイルシステム(APFS、HFS+)と異なります。
したがって、TeraStationでフォーマットされたHDD/SSDを取り出してそのままパソコンと繋いでも、中のデータを見ることができず、HDD/SSDが認識されない、「フォーマットしますか」といったエラーメッセージなどが表示されて中のデータを見ることができません。
なおTeraStationからHDD/SSDを取り出してパソコンに直接接続してしまうと、HDD/SSDに負荷がかかる、データが上書きされる、TeraStation側でRAID崩壊が起こるなどのトラブルにつながるので、
TeraStationからHDD/SSDを取り出して、パソコンにつなぐことは控えましょう。
TeraStationの復旧時における注意点
TeraStationに障害が発生した場合、復旧作業時に注意すべき点があります。
- TeraStationの通電を続けるのはNG
- 繰り返し再起動はNG
- リビルドによるデータ再構築はNG
- ハードディスク単体でのパソコン接続はNG
- ハードディスクの入れ替えや交換はNG
- ファームウェアのアップデートはNG
- 自力で作業を進めることはNG
TeraStationの通電を続けるのはNG
TeraStationに起動しない、エラーランプが点灯しているなどの症状がみられたら、可能な限り通電を控えましょう。TeraStationに内蔵されているHDD/SSDが物理的に破損している可能性が考えられるため、通電を続けるだけで症状が悪化してしまいます。
繰り返し再起動はNG
故障したTeraStationの電源のON/OFFを切り替えるのは1度きりにしましょう。再起動は内蔵HDD/SSDに負荷がかかります。同時にデータの上書きが進み、必要なデータの完全削除が進むため、状態を悪化させないためにも繰り返さないようにしましょう。
リビルドによるデータ再構築はNG
再構築(リビルド)で、故障したディスクのデータを復元する行為は避けるべきです。万が一、リビルド中に別の障害が発生してしまうと、対象ドライブやデータだけでなくすべてのドライブが破損し、復旧不可能に陥るリスクがあります。
ハードディスク単体でのパソコン接続はNG
TeraStationではRAIDを使って複数のハードディスクを1つのドライブとして扱っています。
そのため、故障したハードディスク以外のディスクを単体でPCに接続したとしても、データにアクセスできないばかりか、ディスク内のシステムデータが破損してしまう可能性があります。PCに単体のハードディスクを接続する行為はさけるべきです。
ハードディスクの入れ替えや交換はNG
TeraStationでは複数のハードディスクを1つのドライブとして認識していることに加え、ディスクにデータを書き込むときも、システムの規則に従って記録されていきます。よって、TeraStationからハードディスクを取り出して、交換したり入れ替えたりした際に、順番を間違えたり違う場所にディスクを入れてしまったりすると、システムの規則が乱れてしまいます。データが破損したり、上書きされてしまうリスクがあるため、ハードディスクの入れ替えや交換は避けましょう。
ファームウェアのアップデートはNG
TeraStationに何かしらの不具合が出て故障してしまった場合、ファームウェアをアップデートすることはおすすめできません。
ファームウェアのアップデートを行うと、互換性やバグの修正が行われ、操作が改善することがあります。しかし、TeraStationの内蔵HDD/SSDが破損しているなど、深刻な状態の場合、アップデートに失敗し、最悪の場合保存データの消失だけでなく、TeraStationが起動できなくなる場合もあります。
自力で復旧作業を進めることはNG
TeraStationが故障した時に、自力でデータ復旧ソフトの使用や、サーバーのリビルドを試みることは、実はおすすめできません。
TeraStationの復旧作業には専門知識が必要で、失敗が許されません。繰り返しシャットダウンと再起動を繰り返す、不用意に複数の内蔵HDD/SSDを取り出すといった行動は、TeraStationの内蔵HDD/SSDに負荷をかけるだけでなく、本体のデータが消失してしまうリスクが極めて高くなります。
また、自身でサーバーのリビルドが可能な場合でも、複数のドライブの故障や不具合、システムの過負荷、電源障害など、予期せぬ原因によって失敗する可能性があります。
故障したTeraStationを復旧したい場合は、必ず専門の業者に相談し、適切な環境下で復旧作業を行ってもらいましょう。
【症状別】不具合が起きたTeraStationの対処法
対処法①:TeraStationが起動しない・電源が入らない場合
TeraStationが起動しない・電源が入らない場合の対処法は次のとおりです。
電源ケーブルがきちんと接続されているか確認する
TeraStationが起動しない場合、以下のような対処法が考えられます。
- 電源ケーブルの抜けや緩みを確認する
- 電源ケーブルのプラグをしっかり挿し直す
- 電源ケーブルが断線・ショートしていないか確認する
- 付属の電源ケーブルを使用して交換してみる
ただし、上記の対処法でもTeraStationが起動しない場合、筐体本体に故障が発生している可能性があります。この場合、専門業者に修理やデータ復旧の依頼をしてください。なお、専門業者に依頼する際は、TeraStationの型番や故障の状況を伝え、データ復旧を希望する場合は、早めに依頼することをおすすめします。
電源アダプターが故障していないか確認する
電源アダプターに傷や凹みなど物理的な損傷がないかを確認し、必要に応じて代替の電源アダプターを使用してみましょう。
ただし、別の電源アダプターでもNASが起動しない場合は、NAS本体に故障が発生している可能性があります。この場合は、専門業者に修理やデータ復旧を依頼してください。
TeraStation本体に異常がないか確認する
TeraStation本体に異常がないか確認する方法は、以下のとおりです。
- 本体に傷や凹み、異臭がないか確認する
- 本体のファンが正常に作動しているか確認する
- 本体の電源ランプが正常に点灯しているか確認する
- 本体のネットワーク接続が正常に行われているか確認する
上記の点を確認しても異常がない場合、本体に故障が発生している可能性があります。この場合は、専門業者に依頼して修理やデータ復旧を依頼してください。
デバイスを再起動する
ERRORランプも点灯しておらず障害を示すメッセージも表示されていないのに、TeraStationに不具合が発生している場合は、再起動することで発生している問題の多くが解決する可能性があります。一度、TeraStationをシャットダウンして電源ケーブルをコンセントから抜いた状態で1分ほど放置しましょう。
ただし、再起動してもTeraStationが起動しない場合は、NAS本体や内蔵HDD/SSDに故障が発生している可能性があります。
もしストレージが故障している場合は、新しいドライブに交換する必要がありますが、バックアップがない、もしくはバックアップから完全にデータ復旧できない場合、自力での対応は困難です。
この場合、データの要不要に応じ、適切な対応を行ってください。データを取り出したい場合は、データ復旧業者まで対応を依頼することをおすすめします。
対処法②:TeraStationのエラーランプが点灯・点滅している/ディスプレイ画面にエラーコードが表示される場合
TeraStation本体に何らかの変更や異常がある場合、ディスプレイ画面にINFO(おしらせ)通知、ないしERRORランプが点灯します。
これら異常が発生している場合、致命的なエラーが起きている可能性が高いことから、迅速な対応を心がけましょう。
よくあるエラーコードは下記の通りです。
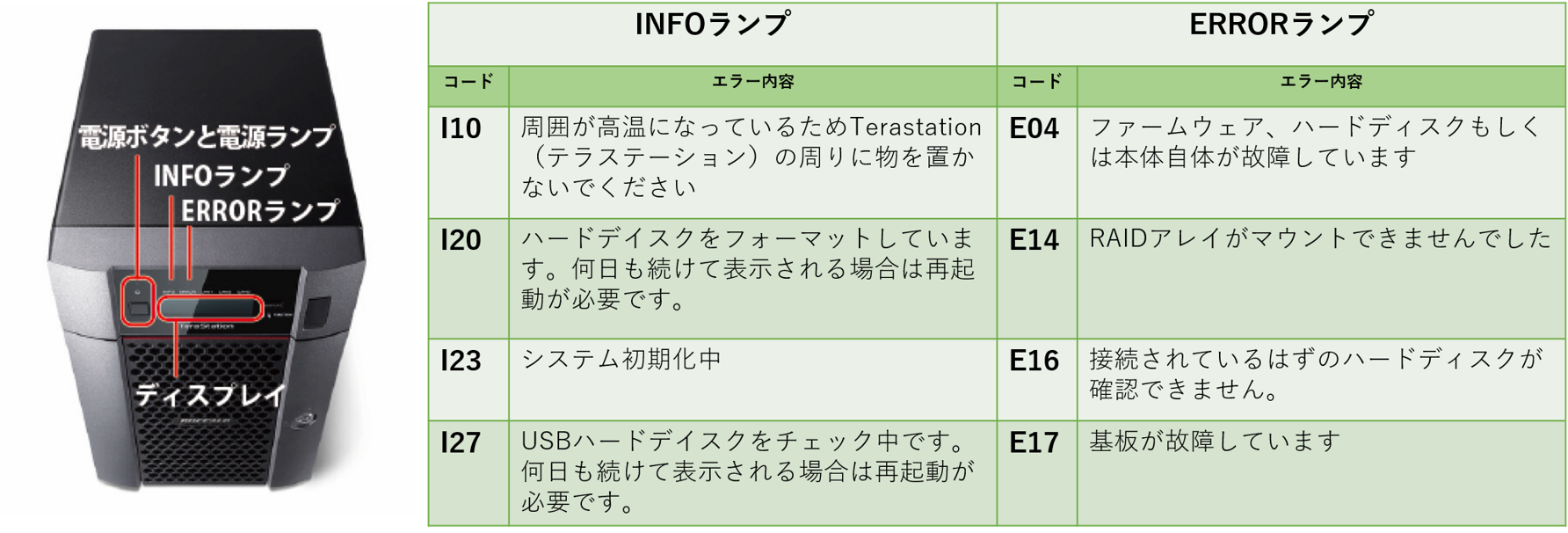
INFOランプとは、TeraStationの状態(ステータス)を伝えるランプです。
このランプが点灯している場合、ディスプレイ画面に次のコードが表示されることがあります。
- I10:周囲が高温になっているため Terastationの周りに物を置かないでください
- I20:ハードディスクをフォーマットしています(何日も続けて表示される場合は再起動が必要です)。
- I23:システム初期化中
- I27:USBハードディスクをチェック中です(何日も続けて表示される場合は再起動が必要です)。
ほとんどの場合、緊急度の高いエラーが起きているわけではないと考えられますが、このようなコードが延々と表示され続ける場合は、Terastationに何らかのトラブルが発生していると考えられますので、専門業者に復旧の対応を依頼することをおすすめします。
ERRORランプ
ERRORランプとは、TeraStationの異常を伝えるランプです。
このランプが点灯している場合、ディスプレイ画面に次のコードが表示されることがあります。
- E04:ファームウェア、ハードディスクもしくは本体自体が故障しています
- E14:RAID アレイがマウントできませんでした
- E16:接続されているはずのハードディスクが確認できません。
- E17:基板が故障しています。
上記以外のエラーコードの内容や、対処方法一覧はbuffaloの公式ホームページに記載されていますので、参考にしてください。
TeraStationで「E04」「E14」「E15」「E16」「E23」エラーが出た場合
TeraStationで「E04」「E14」「E15」「E16」「E23」というエラーコードが発生している場合、きわめて高確率で、内蔵HDD/SSDに物理障害が発生していると考えられます。このような状態で「通電を続ける」、「HDD/SSDを取り外してリビルドする」、「ファームウェアをアップデートする」、「再起動を行う」などすると、機器の状態が悪化するだけでなく、複数台のHDD/SSDで別の故障を併発させてしまう恐れすらあります。
重要なデータがある場合、故障したTeraStationのデータ取り出しに対応している復旧業者に相談するようにしましょう。
エラーメッセージは内容に沿って対処する

エラーはTeraStationのメッセージに沿って対処します。
例えば「Standby zzz」のメッセージの場合、PCの電源のオン・オフとTeraStationの電源を連動するPC連動電源機能やタイマー機能がオンになっていたためにTeraStationが起動しないことを示しています。この場合は、TeraStationのPC連動電源スイッチを”MANUAL”に、タイマーON/OFF機能を変更します。
ディスプレイ表示の意味についての詳細は、Buffaloの公式Webページ「液晶ディスプレイに表示されるエラーメッセージの内容がわかりません」で確認できます。
ここでは以下の対処法をお伝えします。
- ファームウェアを更新する(エラーコード「E04」「E06」「EM」など)
- RAIDアレイを再構築する
- ディスクエラーを確認する
ファームウェアを更新する(エラーコード「E04」「E06」「EM」など)
エラーコード「E04」「E06」「EM」は、ファームウェアのトラブルです。
ファームウェアとは、ハードウェアを動作させるためのソフトウェアのことです。ここが古いと正常に起動しない場合があります。
NASでファームウェアを更新する一般的な手順は、以下のとおりです。
- メーカーのウェブサイトにアクセスし、ファームウェアの最新版をダウンロードする
- NASの管理画面にログインし、「アップデート」タブをクリックする
- ダウンロードしたファームウェアのファイルをアップロードする
- 「アップデート」ボタンをクリックしてファームウェアを更新する
- ファームウェアの更新が完了したら、NASを再起動する
RAIDアレイを再構築する(エラーコード「E13」「E14」など)
RAIDアレイに何らかの異常がある場合、エラーコード「E13」「E14」が表示されます。
この場合、RAIDアレイの再構築(リビルド)で問題が解消される場合があります。
RAIDアレイの再構築(リビルド)をおこなう場合、次の手順に従ってください。
- 故障したディスクを特定:RAIDコントローラまたはシステムログをチェックし、どのディスクに障害が発生したかを確認します。
- 故障したディスクを交換:故障したディスクを、容量が同じか、それ以上となるディスクと交換します。
- リビルドを開始:RAIDコントローラの管理画面にアクセスし、リビルドを開始します。
- リビルドの進行状況をチェックする:進行状況をチェックし、RAIDコントローラのログにエラーがないか確認します。
ただし、RAIDアレイを再構築する正確な手順は、RAIDのタイプ、使用するハードウェア、ソフトウェア、システム構成によって異なる場合があります。自力での対応や確認が難しい場合、上記の操作は控え、専門業者まで対応を依頼するようにしましょう。
ディスクエラーを確認する
TeraStationに存在するディスクエラーを確認するには、次の手順を行います。
-
- 管理画面にアクセスします。
- システム管理メニューにアクセスします。
- システム情報またはハードウェア情報を確認して、ディスクエラーが存在するかどうかを確認します
- 該当するハードドライブのステータスを確認します
- 必要に応じてドライブを交換するか、NASデバイスを再起動するなどの対処を行います
ここに異常がある場合、そのまま使用を継続すると、ディスクに傷がつく恐れがあり、データを読み取ることができなくなる可能性があります。使用を中止し、データ復旧業者の初期診断を有効活用するのも一つの手でしょう。
それでもエラーが解消されない場合は、専門業者に相談する
一通り自力で試してもエラーが解決できなかった場合は、専門業者に相談することをおすすめします。
TeraStation(NAS)は、一般的な記憶装置とは異なるシステム構造をしているため、エラーの原因を特定、ないし自力で対処するのが難しい場合があります。
一方、専門業者は、NASの構造や仕組みに精通しているため、問題を迅速に解決することができます。NASに問題が発生した場合は、自力で解決しようとする前に、専門業者に相談することをおすすめします。
対処法③:TeraStationの共有フォルダにアクセスできない、もしくは認識されない場合
TeraStationの共有フォルダにアクセスできない(認識されない)場合、ネットワーク上の設定を見直すことで問題が解決することがあります。
まずは以下の対処法を試しましょう。
NASのIPアドレスが正しいことを確認する
TeraStationにアクセス不能になった場合、IPアドレスが正常であるかを確認することで再度アクセスできる可能性があります。
NASのIPアドレスが正しいかをPCで確認する手順は、以下のとおりです。
- PCの「コントロールパネル」を開き、「ネットワークと共有センター」を選択する
- 「ネットワークと共有センター」の左側のメニューから、「接続の変更」をクリックする
- 確認したいNASに接続されているネットワークアダプターを選択する
- 「詳細」タブをクリックし、「IP アドレス」の項目を確認する
- NASのIPアドレスが、設定したIPアドレスと一致しているかどうかを確認する
NASのIPアドレスが正しく設定されていない場合は、以下の手順で設定を変更してください。
- PCの「コントロールパネル」を開き、「ネットワークと共有センター」を選択する
- 「ネットワークと共有センター」の左側のメニューから、「アダプターの変更」をクリックする
- 確認したいNASに接続されているネットワークアダプターを選択する
- 「プロパティ」ボタンをクリックし、「インターネット プロトコル バージョン 4 (TCP/IPv4)」を選択する
- 「プロパティ」ボタンをクリックし、「次のIPアドレスを使用」を選択する
- IPアドレス、サブネットマスク、デフォルトゲートウェイ、DNSサーバーアドレスを入力する
- 「OK」ボタンをクリックして設定を変更する
IPアドレスを変更したあとは、PCを再起動してください。
共有フォルダのアクセス制限を無効にする
共有フォルダに正常にアクセスできない場合、アクセス制限が掛かっている可能性があります。
アクセス制限設定を無効にする手順は次のとおりです。
- ホーム画面で「詳細設定」をクリック
- 「ファイル共有」をクリック
- 共有フォルダの設定アイコンをクリック
- アクセス制限を設定する共有フォルダをクリック
- 「編集」をクリックし、「アクセス制限設定」を「無効にする」に設定
- 追加したユーザーまたはグループのアクセス権限を選択する
(W/R=書き込み可能、/R=読み取り専用、/=アクセス不可) - 「OK」をクリックする
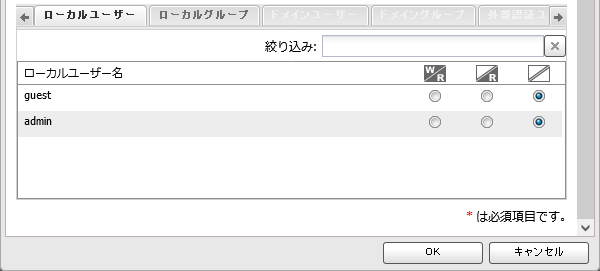
以上がアクセス制限の設定手順です。
SMBのバージョンを確認する
SMB(Server Message Block)とは、主にWindowsを中心とした環境でファイル共有やプリンタ共有などに使用される通信プロトコルです。
SMB(Server Message Block)のバージョンが問題でアクセスできない場合、以下の手順で確認することができます。
- Windowsエクスプローラーで共有フォルダにアクセスできなくなったTeraStationのネットワークパスを入力します
- エラーメッセージやアクセス拒否の警告が表示された場合、詳細情報やエラーコードを確認します
- Windowsのレジストリエディタを開き、SMBのバージョンを確認します
- スタートメニューを開き、[ファイル名を指定して実行]を選択します。
- [ファイル名を指定して実行]ダイアログボックスに「regedit」と入力し、[OK]をクリックします。
- レジストリエディタが開き「HKEY_LOCAL_MACHINE\SYSTEM\CurrentControlSet\Services\LanmanServer\Parameters」にアクセスします
- パラメータの右側で「SMBServer」のレジストリ値を確認します。このレジストリ値が、SMBのバージョンです。たとえば、SMBServerのレジストリ値が「3.1.1」の場合は、SMBのバージョンは3.1.1です。
ただし、SMBのバージョンが問題となるケースは環境によって異なるため、他の要因も考慮する必要があります。
TeraStationの設定やネットワークの設定、アクセス権限なども確認し、必要に応じて適切な対処を行ってください。より詳しい操作方法については以下の記事で解説しています。
対処法④:TeraStationでデータが見られない/削除・フォーマットしてしまった場合
TeraStationでデータが見られない/削除・フォーマットしてしまった場合の対処法は次のとおりです。
TeraStationの機能を使ってバックアップから復元する
TeraStationに保存したデータを間違って削除・フォーマットした場合、TeraStationのデータ復旧機能を使用して復元することが可能な場合があります。
TeraStationのバックアップ機能を使用し、削除・フォーマットしたデータをバックアップしましょう。詳しい操作手順は以下のマニュアルを参考にしてください。
データ復旧ソフトを使用する
削除ないし消去されたデータは、専用のデータ復旧ソフトウェアを利用することで復元することができる場合があります。ただし、NASは通常とは異なるファイルシステムを使用しているため、TeraStationに対応するデータ復旧ソフトは少ないです。
また仮にTeraStationに対応できるデータ復旧ソフトがあった場合でも、内蔵HDD/SSDが物理的に破損していれば、復旧ソフトで障害を解決することはできません。以上からデータ復旧ソフトによる自力でのデータ復旧は難しいとされています。
対処法⑤:TeraStationで異音/異臭がする場合
TeraStationから異音や異臭がする場合、対処法は次のとおりです。
これらの対処法を順番に試して、異音や異臭の問題を解決することができます。ただし、ハードウェアの問題が原因とみられる場合は、自力での操作は控え、データの要不要に応じ、専門業者まで対応を依頼することをおすすめします。
ヒートシンクや冷却装置の不具合を確認する
異音や異臭は、ヒートシンクや冷却装置の不具合が原因のケースがあります。
ヒートシンクに異物が詰まっていないか、冷却ファンが正常に動作しているかを確認してください。必要に応じて、ヒートシンクの清掃や冷却ファンの交換を行ってください。
デバイスのステータス・エラーメッセージを確認する
異音や異臭がする場合、デバイス自体に問題がある可能性があります。
エラーランプやエラーコードを確認し、異常な状態が示されていないか確認してください。特にデバイスが過熱している、ハードウェアエラーが発生している場合は、筐体もしくは内蔵ストレージが物理的に破損している可能性があります。
リビルドしてデバイスを再起動する
バックアップがある場合、故障したディスクドライブを交換し、リビルド(再構築)操作を行うことで問題が解消されることがあります。
Terastationのリビルドは、一般的に以下の手順で行います。
- Terastationの電源を切ります
- 故障したディスクをTerastationから取り外します
- 新しいディスクをTerastationに装着します
- Terastationの電源を入れます
- Terastationがリビルドを開始します
ただし、TeraStationのリビルド中にNASの電源を切ったり、新しいハードディスクを間違えたりすると、データの損失につながる可能性があります。そのため、リビルドを行う際には、TeraStationの説明書をよく読んで、正しい手順でリビルドを行うようにしてください。
リビルドに不安がある場合は、データ復旧の専門業者に相談することをおすすめします。
自力で故障したTeraStationのデータを復旧できなかった場合の対処法
ここでは上記の方法を試したものの、自力で問題が解決しなかった場合の対処法をご紹介します。
メーカーに修理を依頼する
TeraStationの発売元であるbuffaloでは修理・データ復旧サービスを受けられますが、利用する際には注意するポイントがあります。
無償保証サービスの対象は軽度障害のみ
軽度障害は主にデータの削除やフォーマットなど機器の論理的な障害が該当します。
障害の診断が軽度の論理障害以外のものだと、無償保守サービスの対象外となってしまいます。
特に以下の障害がある場合は、サービス対象外です。
- 落下・衝撃などによる本体の破損
- ファームウェア書き込み失敗による破損
主に物理障害や重度の論理障害が発生している場合、データ復旧の難易度は非常に高いため、無償保守サービスの対象外となっているようです。
目的はデータ復旧?修理?

メーカーで対応できない・データが取り出せないという状況になった場合、機器の交換や修理を勧められることがあります。この場合、機器の修理・交換のみの対応となり、データが戻ってくることはありません。また、あくまでもメーカーによるサービスのため、データ復旧業者より専門性や技術力は低くなってしまいます。
大切なデータであれば、目的はデータ復旧なのか、機器の修理なのかよく考える必要があります。
データ復旧が専門の業者に依頼する
メーカーに問い合わせたが解決できない・修理や交換を勧められた場合や、そもそも起動すらしないため操作ができない場合には、より復旧技術の高いデータ復旧専門業者に相談することをおすすめします。
データ復旧までのスピードが速かったり、専門知識・ノウハウが蓄積されているためデータ復旧の成功確率が高いことなどがメリットです。またbuffaloのデータ復旧サービスでは対応できない難しい障害にも対応可能な業者も多く、確実にデータを取り出したい方にはおすすめの方法です。
各データ復旧業者の他社不可対応件数などを参考にして相談しましょう。
その他には、セキュリティ上TeraStationを外に持ち出すことができない官公庁やIT会社などの法人向けに、出張サービスを提供している業者もいます。
データ復旧専門業者に依頼するメリットや注意点などは下記のページで詳しく説明しています。
TeraStationのデータ復旧に対応できる業者の選び方
法人で使用されることの多いTeraStationのデータ復旧に対応できる業者を選ぶ際、膨大なデータ量や、情報漏えいのリスクを考慮する必要があるため、より慎重に業者を選ばなければいけません。
そこで、TeraStationのデータ復旧に対応できる業者の選ぶ際に見るべきポイントを4つピックアップしました。
- 復旧スピード
- 出張対応してくれるかどうか
- 官公庁や大企業との取引実績
- セキュリティ対策の水準
これらの4点を満たしている業者であれば、安心して任せてもよいでしょう。
ポイント1:復旧スピード
企業のデータ復旧を依頼する場合、スピードが速い業者を選ぶべきです。具体的には、以下のような点をチェックしましょう。
- 営業時間が長い(10時以前、18時以降も営業している)
- 土日も復旧作業を行っていて依頼から完了までのスピードが速い
- 大容量のデータ復旧に対応可能なラボ(設備)を保有している
企業のデータ復旧では、復旧するデータ量が膨大である場合があります。問題は、この復旧するデータ量が大きければ大きいほど、復旧完了したデータを納品時に移行するための時間が長くかかるという点です。
実際の復旧作業を行うエンジニアの人数や作業場所が確保できるかはもちろんのこと、大量のデータを移行するために、設備がどの程度整っているかという点も重要です。スピード復旧を可能とする大規模な設備や人員を備えた業者を探しましょう。
ポイント2:出張対応してくれるかどうか
企業の場合、出張(オンサイト)での復旧作業が必要になる可能性があります。
- NASサーバーなど大型機器で配送が難しい
- データセンターのデータを復旧するため機器を動かせない
- 社外秘の情報が入っており、持ち出し不可
- セキュリティの厳しい企業で電子機器類の持ち出しが禁止されている
といった状況では、エンジニアが直接出向いて復旧作業を行ってもらう出張対応を依頼できる場合があります。ただし、業者の中には出張作業がNGで配送しか受け付けていないところもあるため、相談する前に出張作業の可否についても確認してください。
「出張(オンサイト)対応OK」の文言や、過去に大規模な法人依頼を受けた実績を公開している業者であれば大丈夫です。詳細は以下の記事で紹介しています。
ポイント3:官公庁や大企業との取引実績があるかどうか
過去に官公庁・大企業との取引実績があるかどうかも参考にできます。既に実績がある業者であれば、信頼度が高いことに加えてスムーズな対応が期待できます。
HP上に官公庁や大企業との取引実績を記載していればまず間違いないため、確認してみてください。
業者のホームページに以下のような記載があれば、社会的に信頼性の高い業者になります。
- 大手企業やからの依頼がある
- HP上に「相談件数〇〇件」「復旧実績〇〇件」と具体的な数値で示している
- 公的機関(官公庁、警視庁等)からの表彰実績がある
- メディアでデータ復旧業者として取り上げられた実績がある
ポイント4:セキュリティ対策がしっかりしているかどうか
企業の機密情報や顧客情報などの重要なデータを預けるため、情報漏えい対策をきちんと行っている業者を選ぶ必要があります。「ISO27001」や「Pマーク」など、世界水準のセキュリティ認定を取得するには厳しい調査条件をクリアする必要があるため、これらを取得している業者を選びましょう。
そのほかにも、防犯カメラ、警備員、外部部機器の持ち込み制限といったセキュリティ対策への取り組みがしっかり行われているか確認しましょう。
また、TeraStationを預けるにあたって「NDA(秘密保持契約)」の締結ができるかどうかも重要な指標です。業者のなかにはNDAの雛形を用意していないところもあるため、予期せぬ情報流出のリスクを減らすためにもNDAが締結できる業者を選ぶべきです。
社内で指定する書類がある場合や、他に誓約書の類がある場合でも、柔軟に対応してくれるところもあるため、まずは相談してみることをおすすめします。
おすすめのデータ復旧業者
データ復旧業者は全国100社以上あると言われており、復旧率や対応範囲は業者によって大きく違います。確実にデータ復旧するには、実績が豊富で復旧率の高い業者に依頼するのが一番です。
そこで、全国の業者から復旧率・実績・復旧スピード・価格や特長を比較して厳選したおすすめサービスをご紹介します。編集部おすすめのデータ復旧業者は、こちらのデジタルデータリカバリーです。
デジタルデータリカバリー

公式HPデジタルデータリカバリー
デジタルデータリカバリーは、14年連続データ復旧国内売り上げNo.1(※1)のデータ復旧専門業者です。復旧率最高値は95.2%(※2)と非常に高い技術力を有しています。依頼の8割を48時間以内に復旧と復旧のスピードも優れています。また、官公庁や大手企業を含む累積41万件以上の相談実績があります。
この業者は、相談から見積もりの提示まで無料で行っているため、データ復旧を検討している際は、自力で復旧作業に取り掛かる前に、まずは最大手であるデジタルデータリカバリーに相談すると良いでしょう。
| 対応製品 | ■記憶媒体全般 ハードディスク、外付けHDD、NAS/サーバー(RAID構成対応)、パソコン(ノートPC/デスクトップPC)、SSD、レコーダー、USBメモリ、SDカード、ビデオカメラ、スマホ(iPhone/Android)、ドライブレコーダー等 |
|---|---|
| 復旧期間 | 最短当日に復旧完了(本社へ持ち込む場合) 約80%が48時間以内に復旧完了 |
| 設備 | 復旧ラボの見学OK クリーンルームクラス100あり 交換用HDD7,000台以上 |
| 特長 | ✔データ復旧専門業者 14年連続データ復旧国内売上No.1(※1) ✔復旧率最高値95.2%(※2)の非常に高い技術力 ✔官公庁や大手企業を含む累積41万件以上の相談実績 ✔相談・診断・見積り無料(デジタルデータリカバリーへの配送料も無料) ✔365日年中無休で復旧対応 |
| 所在地 | 本社:東京都六本木 持込み拠点:横浜、名古屋、大阪、福岡 |
デジタルデータリカバリーのさらに詳しい説明は公式サイトへ
※1:第三者機関による、データ復旧サービスでの売上の調査結果に基づく(算出期間:2007年~2020年)
※2:2018年2月実績 復旧率=データ復旧件数/データ復旧ご依頼件数 (2017年12月~2021年12月の各月復旧率の最高値)
まとめTeraStationのよくある障害の事例や障害が発生したときの復旧方法を説明しました。
障害が発生している状態でTeraStationに通電し続けると、不具合の生じていないディスクまで破損し、取り返しのつかないことになりかねません。障害の発生時は、自己判断はせずデータ復旧の専門家にまず相談しましょう。
【参考】主なTeraStationの型番
TeraStationにはシリーズごとに型番が存在します。お使いのNASがTeraStationかどうかが分からない場合は下記の型番を参考にしてください。
TS-2RZHシリーズ、TS-2RZSシリーズ、TS51210RHシリーズ、TS6400RNシリーズ、TS5410RNシリーズ、TS5810DNシリーズ、TS6600DNシリーズ、TS5610DNシリーズ、TS6400DNシリーズ、TS5410DNシリーズ、TS6200DNシリーズ、TS5210DNシリーズ、TS5210DFシリーズ、TS3420RNシリーズ、TS3410RNシリーズ、TS3420DNシリーズ、TS3410DNシリーズ、TS3220DNシリーズ、TS3210DNシリーズ、WSH5620DNS9シリーズ、WSH5420DNS9シリーズ、WS5420DNS9シリーズ、WSH5420RNS9シリーズ、WS5420RNS9シリーズ、WSH5610DNS6シリーズ、WSH5411DNS6シリーズ、WS5420DNS6シリーズ、WS5420RNS6シリーズ、WSH5420DNW9シリーズ、WS5420DNW9-Yシリーズ、WS5420DNW9シリーズ、WSH5420RNW9シリーズ、WS5420RNW9シリーズ、WS5220DNW9-Yシリーズ、WS5220DNW9シリーズ、WSH5411DNW6シリーズ、WS5420DNW6シリーズ、WS5420RNW6シリーズ、WS5220DNW6シリーズ






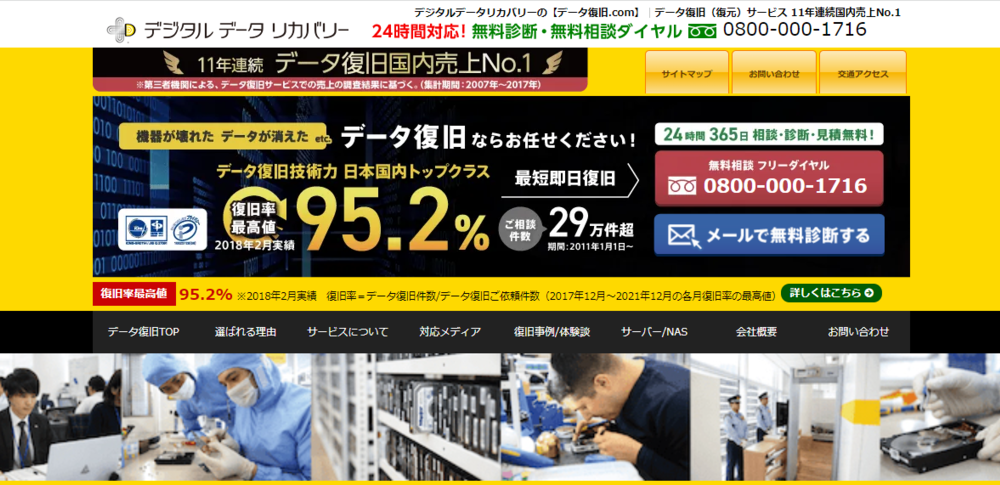
![中小企業の情報瀬キィリティ相談窓口[30分無料]](/wp-content/uploads/2023/07/bnr_footer04.png)



