
現代では、Apple製品を使う人が増え、Macを使用している人も少なくありません。しかし、デバイスが増えるとパスワードを忘れがちです。そうなると、大切なデータにアクセスできなくなる恐れがあります。慌てて解除しようとするとリスクが高いため、専門業者に依頼することをおすすめします。
自分で解除したい場合は、本記事の方法を参考にしてください。
- Macのパスワードを忘れた場合、「Apple ID」や「復旧キー」が必要。
- 「Apple ID 」「復旧キー」両方がない場合、データを失う可能性が高く、初期化してパスワード解除する必要がある。
- データを失いたくなく、手がかりが全くない場合は、専門のパスワード解除業者に依頼することが推奨される。
Macのパスワード忘れた場合のロック解除方法
Macのパスワードを忘れた場合でも、Apple IDや復旧キーを使ってログインできることがあります。Appleは、Macの設定時にApple IDの設定を推奨しているため、Apple IDを使用してパスワードをリセットできる場合が多いです。
Macのパスワードをリセットするための方法は以下の通りです。
- Apple IDを使用してパスワードリセット
- macOS復旧モードを使用したリセット
- FileVaultの復旧キーを使ってリセット
- Apple Watchを使ってMacにログイン
- 専門のパスワード解除業者に依頼する
Apple IDを使用してパスワードリセット
Apple IDが設定されている場合、パスワードリセットオプションを使うことができます。最大3回パスワードを間違えると、Apple IDを使ってリセットするオプションが表示されます。
- 適当なパスワードを最大3回入力する
ログイン画面で、適当なパスワードを最大3回入力します。3回目の入力後、パスワードリセットオプションが表示されることがあります。 - パスワードリセットオプションを選択する
「再起動してパスワードリセットオプションを表示」をクリックし、Macを再起動します。 - Apple IDを使いリセットする
再起動後に表示されるパスワードリセット画面で、Apple IDのメールアドレスとパスワードを入力し、「パスワードをリセット」をクリックします。 - 新しいパスワード設定
新しいパスワードを入力します。複数のアカウントがある場合は、それぞれのアカウントの横にある「パスワードを設定」をクリックして設定します。 - リセット完了後、Macを再起動
リセット後、「再起動」をクリックしてMacを再起動し、新しいパスワードでログインします。
macOS復旧モードを使用したリセット
macOS復旧モードを使って、パスワードをリセットする方法です。リカバリーモードから「パスワードリセット」を選び、Apple IDを入力して新しいパスワードを設定します。
設定手順
- Macを復旧モードで起動
- Appleシリコンタイプ
- 電源を入れ、起動オプション画面が表示されるまで電源ボタンを押し続ける。
- 「オプション」を選択し、「続ける」をクリック。
- Intelプロセッサタイプ
- Macの電源を入れ、すぐに「command (⌘) + R」キーを長押し。
- Appleロゴが表示されるまで押し続け、リカバリーモードに入る。
- Appleシリコンタイプ
- パスワードリセットアシスタントを開く
- 管理者ユーザーの画面が表示されたら、「すべてのパスワードをお忘れですか?」というリンクをクリック。
- 「パスワードリセット」オプションを選択し、メニューバーの「ユーティリティ」→「ターミナル」を選択。
- ターミナルで「resetpassword」と入力し、「return」キーを押して「パスワードをリセット」アシスタントを開く。
- パスワードをリセット
- 「パスワードをリセット」画面で、Apple IDを入力してアクティベーションロックを解除。
- 新しいパスワードを設定。複数のユーザーアカウントがある場合は、各アカウントの横にある「パスワードを設定」をクリックし、個別に新しいパスワードを入力。
- リセット完了後の操作
- パスワード設定後、「終了」をクリック。
- Macが再起動し、新しいパスワードでログイン。
FileVaultの復旧キーを使ってリセット
FileVaultは、macOSに搭載されたHDDやSSDを暗号化し、データのセキュリティを強化する機能です。FileVaultを有効にしている場合、リカバリーモードで復旧キーを入力することで、パスワードをリセットできます。復旧キーを入力後、新しいパスワードを設定できます。
設定手順
- 復旧キーの準備
FileVaultを有効にした際に発行された復旧キー(長い文字列)を準備します。 - リカバリーモードに入る
- Macを再起動し、リカバリーモードに入ります。
- Appleシリコンタイプ:電源を入れ、起動オプション画面が表示されるまで電源ボタンを押し続ける。
- Intelプロセッサタイプ:「command (⌘) + R」を押し続けてリカバリーモードに入る。
- 復旧キーを入力
FileVaultの復旧キーを入力する画面が表示されたら、準備した復旧キーを入力します。 - 新しいパスワード設定
復旧キーを入力後、次に新しいパスワードを設定できます。 - リセット完了
新しいパスワードで設定を完了し、Macを再起動します。
Apple WatchでMacのログインをする
Apple Watchが設定されていれば、Macのロックを解除できます。ログイン画面でApple Watchによる承認を求められた際、サイドボタンをダブルクリックするだけでパスワードが入力されます。
ログイン方法は以下のようになります。
- MacでApple Watchによる承認やパスワード入力を求められたら、Apple Watchのサイドボタンをダブルクリックします。
- 過去にパスワードを入力していれば、自動でパスワードが入力されます。
MacBookのパスワード解除に対応している業者はこちら >>
専門のパスワード解除業者に依頼する
Macのパスワードを忘れた場合、繰り返し間違えることでデータが初期化されるリスクがあります。特に10回以上間違えると、データにアクセスできなくなり、初期化されてしまう可能性が高くなります。
こうした状況に陥る前に、パスワード解除業者に相談することをお勧めします。専門業者はデータ復旧の技術を持っており、リスクを最小限に抑えて解除を行います。
おすすめのパスワード解除業者はデジタルデータフォレンジックです。
- パスワード解除の実績が豊富
- セキュリティ対策が万全
- 短期間で解除可能
専門的なデータ解析技術を持つ業者に依頼することで、安全かつ確実にデータを保護しながら、パスワード解除を行うことができます。
デジタルデータフォレンジック
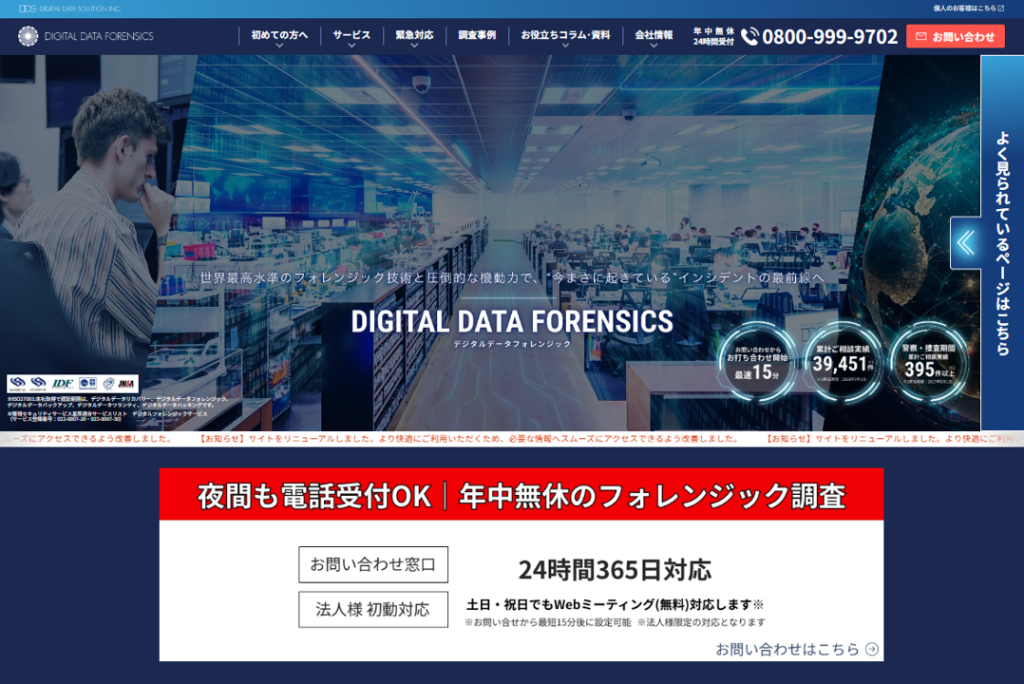
公式サイトデジタルデータフォレンジック
デジタルデータフォレンジックは、累計3万9千件以上の豊富な相談実績を持ち、全国各地の警察・捜査機関からの相談実績も395件以上ある国内有数のフォレンジック調査サービスです。
一般的なフォレンジック調査会社と比較して対応範囲が幅広く、法人のサイバー攻撃被害調査や社内不正調査に加えて、個人のハッキング調査・パスワード解析まで受け付けています。24時間365日の相談窓口があり、最短30分で無料のWeb打合せ可能とスピーディーに対応してくれるので、緊急時でも安心です。
運営元であるデジタルデータソリューション株式会社では14年連続国内売上No.1のデータ復旧サービスも展開しており、万が一必要なデータが暗号化・削除されている場合でも、高い技術力で復元できるという強みを持っています。調査・解析・復旧技術の高さから、何度もテレビや新聞などのメディアに取り上げられている優良企業です。
相談から見積りまで無料で対応してくれるので、フォレンジック調査の依頼が初めてという方もまずは気軽に相談してみることをおすすめします。
| 費用 | ★相談・見積り無料 まずはご相談をおすすめします |
|---|---|
| 調査対象 | デジタル機器全般:PC/スマートフォン/サーバ/外付けHDD/USBメモリ/SDカード/タブレット 等 |
| サービス | ●サイバーインシデント調査: マルウェア・ランサムウェア感染調査、サイバー攻撃調査、情報漏洩調査、ハッキング調査、不正アクセス(Webサイト改ざん)調査、サポート詐欺被害調査、Emotet感染調査 ●社内不正調査: 退職者の不正調査、情報持ち出し調査、横領・着服調査、労働問題調査、文書・データ改ざん調査、証拠データ復元 ●その他のサービス: パスワード解除、デジタル遺品調査、セキュリティ診断、ペネトレーションテスト(侵入テスト)、OSINT調査(ダークウェブ調査) 等 ※法人・個人問わず対応可能 |
| 特長 | ✔官公庁・法人・捜査機関への協力を含む、累計39,000件以上の相談実績 ✔企業で発生しうるサイバーインシデント・人的インシデントの両方に対応 ✔国際標準規格ISO27001/Pマークを取得した万全なセキュリティ体制 ✔経済産業省策定の情報セキュリティサービス基準適合サービスリストに掲載 ✔警視庁からの表彰など豊富な実績 ✔14年連続国内売上No.1のデータ復旧サービス(※)を保有する企業が調査 ※第三者機関による、データ復旧サービスでの売上の調査結果に基づく。(2007年~2020年) |
| 基本情報 | 運営会社:デジタルデータソリューション株式会社 所在地:東京都港区六本木6丁目10-1 六本木ヒルズ森タワー15階 |
| 受付時間 | 24時間365日 年中無休で営業(土日・祝日も対応可) ★最短30分でWeb打合せ(無料) |
解除できない場合の対処法
もしMacのパスワードを思い出せない、または他の方法で解除できない場合は、まず冷静に以下の手順を試してください。状況に応じて、パスワードリセットの方法がいくつかあります。それでも解決できない場合は、専門サービスに依頼することを検討しましょう。
以下に、解除できない場合の対処法を紹介します。
- 別ユーザーのアカウントからログインする
- 他のデバイスからApple IDをリセットする
- FileVaultでMacのパスワードをリセットする
- iCloudキーチェーンからパスワードを削除する
- Macを初期化する
- パスワード解除を行う業者に相談する
別ユーザーのアカウントからログインする
もし別のユーザーアカウントでログインできる場合、以下の手順でパスワードをリセットできます。
- システム環境設定を開く
画面の左上にある「Appleメニュー」から「システム環境設定」を選択します。 - 「ユーザーとグループ」を選択
システム環境設定内で「ユーザーとグループ」をクリックします。 - 鍵マークをクリック
画面の左下にある鍵のアイコンをクリックして、設定の変更を行うために認証します。 - 管理者のパスワードを入力
管理者アカウントのログインパスワードを入力し、設定変更ができるようにします。 - リセットしたいユーザーを選択
パスワードをリセットしたいユーザーアカウントを選び、「パスワードをリセット」をクリックします。 - 新しいパスワードを設定
新しいパスワードを入力し、「パスワードを変更」ボタンを押すと、設定が完了します。
他のデバイスからApple IDをリセットする
Apple IDのパスワードを忘れた場合、他のデバイスからもApple IDのリセットが可能です。Apple IDのサイトやApp Store内の「Appleサポート」アプリを使ってパスワードを変更できます。
これにより、MacにアクセスできなくてもApple IDの管理が行えるため、パスワードのリセットがスムーズに進みます。手順は以下に記載します。
- AppleIDのサイトにアクセスし「サインイン」を選択
- 下部の「Apple IDまたはパスワードをお忘れですか?」を選択
- Apple IDを入力後、Apple IDに紐づけしている電話番号を入力して「続ける」を選択
- ほかの人のiSOデバイスを使用するを選択
- 他のデバイスでアプリを起動後、「パスワードとセキュリティ」を選択
- 「Apple ID パスワードのリセット」→「こちらから」を順にタップ、「別のApple ID」を選択して「続ける」をタップ
- リセットしたいApple IDや登録している電話番号、確認コードを入力
- 新しいパスワードを入力して進めると、再設定が完了
FileVaultでMacのパスワードをリセットする
FileVault は、macOSに搭載されているディスクの暗号化機能です。もしFileVaultが有効になっている場合、復旧キーを使ってパスワードをリセットすることが可能です。以下の手順を試してみましょう。
- Macを再起動
- 「復旧キーを使ってリセットするオプション」を選択
- FileVaultの復旧キーを入力
- 新しいパスワードを入力し、「パスワードリセットオプション」選んでリセットを行う
ただし、FileVaultの設定がオンになっていない場合は、パスワードをリセットすることができません。もし機能を利用していない場合や、FileVaultがオフの場合は「macOS復旧」から以下の手順で「パスワードをリセット」のアシスタント機能を起動させましょう。
- ログイン画面で「Apple IDを使ってリセットできます」を選択
- Apple IDを入力し、「パスワードをリセット」を選択
- キーチェーンの警告が表示されたら「OK」を選択
- 「パスワードをリセット」アシスタントが起動
iCloudキーチェーンからパスワードを削除する
iCloudキーチェーンは、ウェブサイトやアプリにログインする際に、メールアドレスやパスワードを自動で保存してくれる便利な機能です。しかし、保存されているログイン情報が誤っている場合、そのせいでログインできないことがあります。
このような場合、iCloudキーチェーンから誤ったパスワードを削除することで、再び正しい情報でログインできるようになります。以下に手順を示します。
- アップルマークからシステム設定を選択
- サイドバーが表示されたら「パスワード」のカギマークを選択
- WEBサイトのリストから、対象のサイトを選び、「情報」ボタンをクリック
- 「編集」を選択
- 「パスワードの解除」か「パスキーの削除」を選択
- 再度「パスワード解除」や「パスキー削除」ボタンを選択し、削除を完了
ただし、パスワードを覚えていない場合には、この方法では解除することができないため、試さずにすぐにパスワード解除業者に相談しましょう。
Macを初期化する
これまでのパスワード解除方法で上手くいかない場合、最終手段としてMacを初期化してパスワードをリセットする方法があります。しかし、この方法は「データを全て失っても構わない」という覚悟のある方のみ選択すべきです。
重要なデータが含まれている場合は、他の方法を試みるか、専門の業者に依頼することをおすすめします。
- Macをリカバリーモードで立ち上がる。
- 管理者ユーザの選択画面が表示されたら、メニューバーの「復旧アシスタント」メニューから「Mac を消去」を選択
- 「Mac を消去」をクリック
- Mac が再起動し、画面に疑問符が点滅表示中、Mac の電源が切れるまで電源ボタンを数秒間長押し再起動すれば完了
パスワード解除を行う業者に相談する
最も安全にパスワードを解除する方法は、専門業者に依頼することです。
専門の業者は、市販の解析ソフトより高い確率でパスワード解除が可能で、特に重要なデータが含まれている場合に役立ちます。
パスワード解除業者に依頼するメリット
- 最短でパスワード解除が可能
- 手がかりがなくてもサポートが充実
- 初期化せずに解除できる場合も
パスワード解除以外の相談にもおすすめするケース
- 故人のパソコンのパスワード解除
- 昔のパソコンのデータを取り出したい
- 初期化せず(データを残したまま)パスワードを解除したい
データ復旧専門業者では、万が一パスワード解除ができなくても、データを直接取り出す方法があります。リスクを最小限に抑えられるため、まずは無料相談や見積もりを依頼し、気軽に相談してみましょう。
自分で解除する際に注意点
Macのパスワードを忘れると不安になりますが、慌てる必要はありません。Macにはログインパスワードをリセットする方法がいくつかありますので、まずは冷静になりましょう。
それでもログインできない状態が続くと、仕事や重要な作業に支障が出る可能性があるため、早めに対処することが大切です。
以下に、自分で解除する際に注意すべきポイントを紹介します。
もし自分で解決できない場合や、不安な場合は、パスワード解除を行えるフォレンジック調査会社に依頼することで解決できることもあります。
Macのパスワード入力回数制限について
macOSには、パスワードを間違えて入力する回数に制限が設けられています。この制限は、サイバー攻撃の一つである「ブルートフォース攻撃」を防ぐための安全措置です。具体的には、パスワードを複数回間違えると、待機時間が設定され、最終的にデータが削除されることがあります。
| パスワードの入力回数 | 付与される制限 |
| 1回目~4回目 | 特になし |
| 5回目 | 1分の使用制限 |
| 6回目 | 5分の使用制限 |
| 7回目~8回目 | 15分の使用制限 |
| 9回目 | 1時間の使用制限 |
| 10回目 | ストレージに保存されているすべてのコンテンツと設定が削除 |
パスワードを忘れて何度も試行してしまうと、最終的にデータが削除されるリスクがあります。特に、社内で使用しているPCやスマートフォン、重要なデータが含まれている機器のパスワード解除が必要な場合は、無理に自分で解除を試すのではなく、パスワード解除専門の業者に相談することを強くおすすめします。
初期化か解除は可能ですが、データは消える
MacBookをすぐに使用したい場合、Macを初期化することでパスワードの設定が解除され、PCの機能を回復させることができます。もし、内部に保存されているデータが重要でない場合、初期化して新しいMacBookとして利用することが可能です。
しかし、初期化を行うとMacBookは工場出荷時の状態に戻され、内部のデータはすべて削除されます。一度完全に初期化されたデータは、専門業者であっても復元が非常に困難です。
重要なデータを保存している場合は、絶対に初期化せず、パスワード解除業者に相談することをおすすめします。
セキュリティ設定の確認
パスワード解除作業を行う際は、安全なネットワーク環境で作業を行うことが重要です。公共Wi-Fiや不特定多数が利用するネットワークは、セキュリティリスクが高いため、避けるようにしましょう。
また、新しいパスワードを設定する際には、数字、記号、大文字、小文字を組み合わせた複雑なものを選ぶことを推奨します。これにより、パスワードの強度が高まり、セキュリティが強化されます。
よくある質問
ここでは、Macのパスワード解除に関するよくある質問を紹介します。
iPhoneでMacのロック解除はできますか?
iPhoneを使用してMacのロックを解除することは可能です。
- iPhoneでMacにログインしているiCloudアカウントにログイン
- デバイスパスコードを使用して解除
- Macの証明書を準備してAppleの正規サービスプロバイダに相談
ただし、Appleの正規サービスプロバイダでは、パスワードの照会には期限があるため、プロバイダに事前に確認することをおすすめします。
リカバリーモードで削除したデータは復元できますか?
リカバリーモードでMacを初期化した場合、通常、削除したデータの復元は難しいです。初期化によってMacは工場出荷状態に戻り、保存されていたすべてのデータが削除されます。
データも一緒に取り出したい場合は、リカバリーモードを使わず、早めにパスワード解除業者に相談するのが最適です。
まとめ
この記事で紹介した方法を参考にして、Macのパスワード解除に関する悩みが解決できたでしょうか?もし自力での解除が難しい場合、専門のパスワード解除業者に相談することで、安全に問題を解決できます。
解除後は、パスワード管理をしっかりと行い、再発防止のために安全な方法で保管することが重要です。これにより、今後同じような問題を防ぐことができます。




![中小企業の情報瀬キィリティ相談窓口[30分無料]](/wp-content/uploads/2023/07/bnr_footer04.png)



