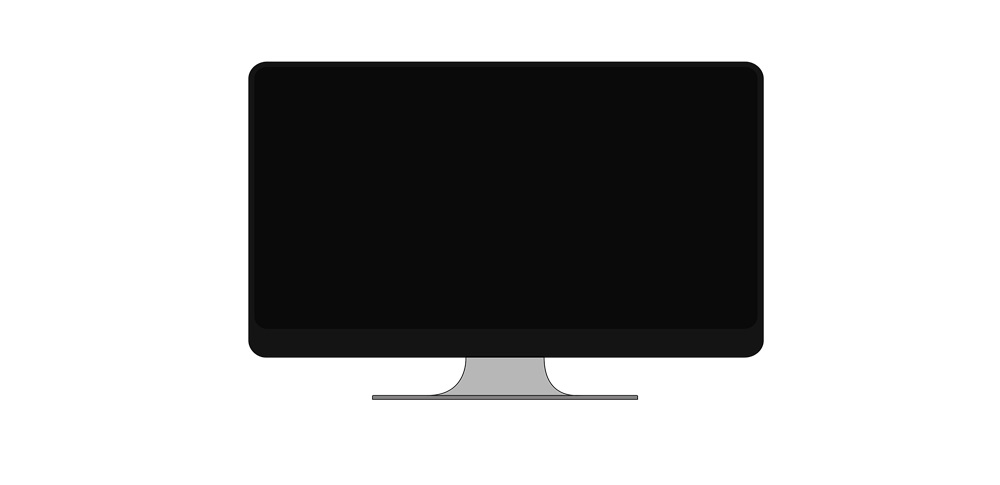
Dellのノートパソコンで電源を入れても黒い画面のまま起動しない場合、ソフトウェアやハードウェアに問題がある可能性があります。この問題は、簡単な操作で解決できることもありますが、場合によっては専門的な対処が必要になることもあります。
この記事では、黒い画面が表示される原因と具体的な対処法を解説します。順に試して、問題を解決してみてください。
黒い画面が表示される主な原因
この問題が発生する原因には、以下のようなものがあります。
電源またはバッテリーの問題
電源が正常に供給されていない場合、画面が黒いままになることがあります。バッテリーや電源アダプターに問題がある可能性があります。
外部ディスプレイの不具合
ノートPC本体は正常でも、内蔵ディスプレイや外部ディスプレイの不具合で画面が表示されない場合があります。
ドライバーやシステムの問題
ディスプレイドライバーの不具合や、Windowsの更新プログラムによる問題が原因で起動に失敗することがあります。
ハードウェアの故障
メモリやハードディスクなどのハードウェアが故障していると、システムが起動しない場合があります。
この場合、専門的な知識と特殊な設備を要するため自力での復旧は難しいです。
取り戻したいデータがある方は速やかにデータ復旧業者に問い合わせることをおすすめします。
BIOSの設定不良
BIOS設定が正しくない場合、起動プロセスが中断され、画面が黒いままになることがあります。
黒い画面が表示される場合の対処法
以下の手順を順番に試して、問題を解決してください。
強制シャットダウンと再起動
一時的なシステムエラーの場合、強制シャットダウンで解決することがあります。
- 電源ボタンを10秒以上押して、完全に電源を切ります。
- 電源アダプターを外し、バッテリーも取り外します。
- 60秒ほど待ってから、バッテリーと電源アダプターを接続し、電源を入れ直します。
- 起動するか確認します。
外部モニターを接続する
ノートPCのディスプレイに問題がある場合、外部モニターを接続することで確認できます。
- 外部モニターをPCに接続します(HDMIやVGAケーブルを使用)。
- 「Fn」キーとディスプレイ切り替えキー(通常はF8またはF4)を押して外部モニターに切り替えます。
- 外部モニターに表示されるか確認します。
セーフモードで起動する
セーフモードでは最小限の構成で起動し、トラブルシューティングが可能です。
- PCを再起動し、起動中に「F8」キーを連打します。
- 「セーフモード」を選択して起動します。
- セーフモードで起動した場合、ドライバーを更新または削除します。
BIOSの更新またはリセット
BIOSの不具合が原因の場合、最新バージョンへの更新またはリセットで解決できます。
- 起動時に「F2」キーを押してBIOSを開きます。
- 「Load Default Settings」または「初期設定に戻す」を選択してリセットします。
- 最新のBIOSをダウンロードし、インストールします(Dell公式サイトで提供)。
ハードウェアを確認する
メモリやHDDの不具合がある場合、問題を特定して修復します。
- PCをシャットダウンします。
- メモリモジュールやHDDを取り外し、正しい位置に再装着します。
- Dell診断ツールを使用してハードウェア診断を実行します。
Windowsの更新プログラムをアンインストールする
最近のWindows更新が原因の場合、更新プログラムをアンインストールします。
システムの復元を試す
最近の変更が原因の場合、システムの復元で正常な状態に戻すことができます。
Windowsの再インストール
上記の方法で解決しない場合、Windowsの再インストールを検討してください。
専門業者に相談する
上記の手順をすべて試しても解決しない場合、ハードウェアの故障の可能性があります。専門業者に相談することをおすすめします。
おすすめデータ復旧サービス・製品
DellノートPCでの黒い画面トラブルにお困りの方に、おすすめのデータ復旧業者をご紹介します。
デジタルデータリカバリー

公式HPデジタルデータリカバリー
デジタルデータリカバリーは、14年連続データ復旧国内売り上げNo.1(※1)のデータ復旧専門業者です。復旧率最高値は95.2%(※2)と非常に高い技術力を有しています。依頼の8割を48時間以内に復旧と復旧のスピードも優れています。また、官公庁や大手企業を含む累積46万件以上の相談実績があります。
この業者は、相談から見積もりの提示まで無料で行っているため、データ復旧を検討している際は、自力で復旧作業に取り掛かる前に、まずは最大手であるデジタルデータリカバリーに相談すると良いでしょう。
| 対応製品 | ■記憶媒体全般 ハードディスク、外付けHDD、NAS/サーバー(RAID構成対応)、パソコン(ノートPC/デスクトップPC)、SSD、レコーダー、USBメモリ、SDカード、ビデオカメラ、スマホ(iPhone/Android)、ドライブレコーダー等 |
|---|---|
| 復旧期間 | 最短当日に復旧完了(本社へ持ち込む場合) 約80%が48時間以内に復旧完了 |
| 設備 | 復旧ラボの見学OK クリーンルームクラス100あり 交換用HDD7,000台以上 |
| 特長 | ✔データ復旧専門業者 14年連続データ復旧国内売上No.1(※1) ✔復旧率最高値95.2%(※2)の非常に高い技術力 ✔官公庁や大手企業を含む累積46万件以上の相談実績 ✔相談・診断・見積り無料(デジタルデータリカバリーへの配送料も無料) ✔365日年中無休で復旧対応 |
| 所在地 | 本社:東京都六本木 持込み拠点:横浜、名古屋、大阪、福岡 |
デジタルデータリカバリーのさらに詳しい説明は公式サイトへ
※1:第三者機関による、データ復旧サービスでの売上の調査結果に基づく(算出期間:2007年~2020年)
※2:2018年2月実績 復旧率=データ復旧件数/データ復旧ご依頼件数 (2017年12月~2021年12月の各月復旧率の最高値)
まとめ
Dellノートパソコンで黒い画面が表示される場合の原因と対処法を解説しました。強制シャットダウンやセーフモードの利用で解決するケースもありますが、解決しない場合は専門業者やDellサポートに相談することをおすすめします。



![中小企業の情報瀬キィリティ相談窓口[30分無料]](/wp-content/uploads/2023/07/bnr_footer04.png)



