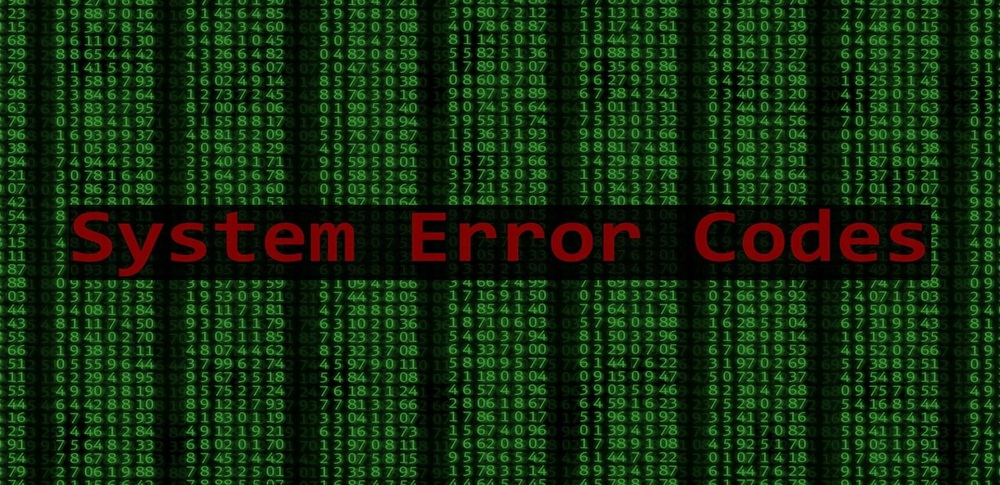
Windowsの起動時に表示されるエラーコード 0xc00000e は、システムが正常に起動できない深刻な問題です。このエラーが発生すると、パソコンを起動できず、重要なデータにもアクセスできなくなるリスクがあります。本記事では、 0xc00000eエラーの原因と具体的な解決方法 を分かりやすく解説します。システムの復旧に役立つ各対処法を、初心者でも実践できる手順とともに紹介します。
エラーコード0xc00000eが発生する原因
まずは、このエラーがなぜ発生するのかを理解することが重要です。 ハードウェアやソフトウェアの問題が関係 することが多いため、以下の原因を一つずつ確認していきましょう。
ブート構成データ(BCD)の破損
ブート構成データ(BCD)は、Windowsの起動プロセスに必要な情報を管理します。このファイルが破損すると、PCが 必要な起動情報を読み取れず、エラー0xc00000eが発生 します。
システムファイルの破損
Windowsの重要なシステムファイルが破損した場合も、このエラーが表示されます。特に、 不完全なアップデート や システムの誤操作 によって発生しやすいです。
古い・互換性のないドライバー
ドライバーが古い、または不適切なバージョンのものを使用している場合、Windowsの起動が妨げられることがあります。
外付けデバイスによる起動順序の混乱
USBメモリや外付けHDDなどのデバイスが接続されていると、BIOSが 誤ったデバイスから起動しようとしてエラー になる場合があります。
ハードディスクやSSDの物理的障害
記憶装置自体の障害が原因で、システムが正常に起動できない場合もあります。
不良セクタや物理的な故障 は、自力での対応が難しく、誤った操作はデータ消失のリスクを高めます。データを無理に取り出そうとして、状態を悪化させることがよくあります。
重要なデータが含まれている場合、最初から専門のデータ復旧業者に依頼することが安全です。無料診断や見積もりを活用し、適切な対応を取りましょう。
BIOS設定の不備
クローン作成やドライブ交換後に、 BIOSの設定が正しく構成されていない と、このエラーが発生することがあります。
エラーコード0xc00000eの具体的な解決方法
次に、原因に応じた解決方法を順に試していきましょう。初心者でも実践できるように、ステップごとの説明を記載しています。
物理デバイスの接続確認
外付けデバイスが接続されていると、起動に支障をきたす場合があります。
- PCの電源を切ります。
- USBメモリや外付けHDDをすべて取り外します。
- 電源を入れて再起動し、問題が解決するか確認します。
ブート構成データ(BCD)の再構築
BCDが破損している場合、Windowsのインストールメディアを使用して再構築します。
- WindowsのインストールメディアでPCを起動します。
- 「コンピューターを修復する」を選択します。
- コマンドプロンプトを開き、以下のコマンドを実行し、正常に起動するか確認します。
bootrec /rebuildbcdbootrec /fixmbrbootrec /fixbootWindowsスタートアップ修復の実行
スタートアップ修復は、Windowsが正常に起動しない問題を自動的に検出し、修復するための機能です。以下の手順でスタートアップ修復を実行します。
- Windowsインストールメディア(USBやDVD)をPCに挿入し、PCを再起動します。
- 起動時に「F12」または「ESC」キーを連打し、ブートメニューを開きます。
- 「Windowsセットアップ」を選択し、「コンピューターを修復する」をクリックします。
- 「トラブルシューティング」 → 「スタートアップ修復」を選択します。
- 修復プロセスが自動で実行され、完了後、PCが自動的に再起動します。
- 正常に起動するか確認します。
– 正常に起動しない場合、次の手順「BIOS設定の確認とリセット」に進んでください。
BIOS設定の確認とリセット
不適切なBIOS設定が原因でWindowsの起動がブロックされることがあります。以下の手順でBIOS設定を確認し、初期化を行います。
- PCの電源を入れ、「F2」または「DEL」キーを押してBIOS設定画面を開きます。
- 「Load Setup Defaults」(初期設定に戻す)オプションを選択します。
- 変更を保存し、「Exit and Save Changes」を選択して終了します。
- PCが再起動するので、問題が解決したか確認します。
- もし起動しない場合は、次の手順「CHKDSKユーティリティの使用」を試してください。
CHKDSKユーティリティの使用
CHKDSKは、ハードディスクやSSDのエラーを検出・修復するWindowsのユーティリティです。以下の手順で実行します。
- PCをWindowsインストールメディアで起動し、「コンピューターを修復する」をクリックします。
- 「トラブルシューティング」 → 「コマンドプロンプト」を選択します。
- 以下のコマンドを入力し、Enterを押します:
chkdsk C: /f /r- 処理には時間がかかる場合があります。完了後、PCを再起動し、正常に起動するか確認します。
おすすめデータ復旧サービス・製品
上記の対処法を試しても解決できない場合、ハードウェア自体の故障が原因の可能性があります。この場合、データ復旧の専門業者に相談するのが安全です。
- ハードディスクの物理的損傷が疑われる。
- 電源やマザーボードに不具合がある。
- データが重要で、自力での復旧が難しい場合
データ復旧業者への相談を検討している方のために、おすすめのデータ復旧業者をご紹介します。データ復旧専門業者に依頼するのであれば、確実にデータが復旧できないと意味がありません。そこで、データ復旧サービス各社の復旧率、設備規模、復旧スピード、価格や特長を比較した結果から、おすすめのデータ復旧業者を選定しました。
デジタルデータリカバリー

公式HPデジタルデータリカバリー
デジタルデータリカバリーは、データ復旧国内売り上げNo.1のデータ復旧専門業者です。復旧率最高値は95.2%と非常に高い技術力を有しています。依頼の8割を48時間以内に復旧と復旧のスピードも優れています。また、官公庁や大手企業を含む累積46万件以上の相談実績があります。
相談から見積もりの提示まで無料で行っているため、データ復旧を検討している際はまずは最大手であるデジタルデータリカバリーに相談すると良いでしょう。
| 復旧費用 | 相談から見積もりまで無料 500GB未満:5,000円〜 500GB以上:10,000円〜 1TB以上:20,000円〜 2TB以上:30,000円〜 |
|---|---|
| 対応製品 | RAID機器(NAS/サーバー)、パソコン(ノート/デスクトップ)、外付けHDD、SSD、USBメモリ、ビデオカメラ、SDカード・レコーダー等記憶媒体全般 |
| 復旧期間 | 最短当日に復旧完了(本社へ持ち込む場合) 約80%が48時間以内に復旧完了 |
| 特長 | 14年連続データ復旧国内売上No.1 復旧率最高値95.2%の非常に高い技術力 官公庁や大手企業を含む累積46万件以上の相談実績 相談・診断・見積り無料(デジタルデータリカバリーへの配送料も無料) |
デジタルデータリカバリーのさらに詳しい説明は公式サイトへ
デジタルデータリカバリーの評判・口コミや実績については、以下の記事でも詳しく解説しています。
まとめ
エラーコード「0xc00000e」は主にハードウェア接続やシステム設定の問題が原因ですが、適切な対処を行えば復旧できるケースがほとんどです。
しかし、ハードディスク/SSDの物理的な故障が原因の場合は、交換や専門家への相談が必要になることもあります。いずれにしても、問題が発生した場合は、冷静に一つずつ手順を確認することが重要です。



![中小企業の情報瀬キィリティ相談窓口[30分無料]](/wp-content/uploads/2023/07/bnr_footer04.png)



