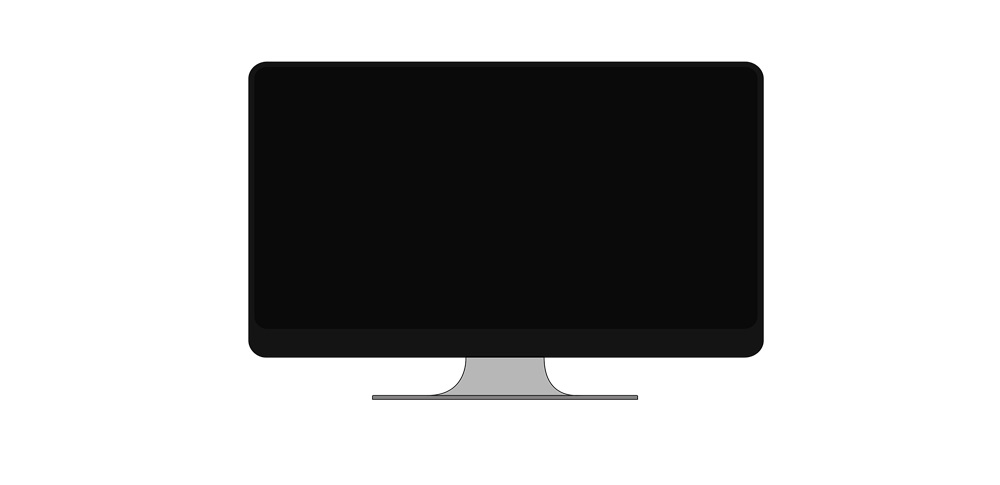
Macで外付けHDDへのデータ移行がうまくいかないとき、いくつかの原因が考えられます。この記事では、その原因と具体的な解決策を詳しく紹介します。問題が発生した場合は、以下の手順に従い、順番に試していくことで解決できる可能性が高まります。
Macで外付けHDDへのデータ移行ができない場合の主な原因
Macで外付けHDDへのデータ移行ができない場合の主な原因は次の通りです。
接続の問題
外付けHDDがMacに認識されない原因の一つに接続の問題があります。以下の具体的な問題が考えられます。
- ケーブルの損傷:USBケーブルが断線していたり、コネクタ部分が劣化している場合、正しく接続できません。
- 対策:新しいUSBケーブルに交換して再接続します。
- USBポートの不良:MacのUSBポートが汚れている、もしくは物理的に破損している可能性があります。
- 対策:他のUSBポートに接続し、動作を確認します。
- HUB経由の接続エラー:USBハブが不安定な場合、HDDが認識されないことがあります。
- 対策:ハブを使用せず、直接Macに接続します。
マウントの問題
HDDがMacに正しくマウントされていない場合、Finderに表示されず、データの移行ができません。
- Finderの表示設定:「Finder」→「環境設定」で「外部ディスク」にチェックが入っているか確認します。
- ディスクユーティリティでの確認:「アプリケーション」→「ユーティリティ」→「ディスクユーティリティ」を開き、HDDが表示されているか確認します。
- 表示されていない場合:HDDに電源が入っているか確認してください。
- 表示されているがマウントされていない場合:「マウント」ボタンをクリックして手動でマウントします。
フォーマットの不一致
HDDがWindows向けのNTFSフォーマットの場合、Macでは読み取りのみ可能で、書き込みができません。これが原因でデータの移行ができないことがあります。
- フォーマットの確認:
- 「ディスクユーティリティ」を開き、対象のHDDを選択します。
- 「情報」タブでフォーマット形式を確認します。
- フォーマットの変更:必要に応じて、以下のいずれかの形式に変更します。
- Macで使う場合のみ:Mac OS拡張(ジャーナリング)
- WindowsとMacで共有する場合:exFAT
- フォーマット手順:
- 「消去」ボタンをクリックし、フォーマット形式を選択します。
- 「消去」を実行し、新しいフォーマット形式に変更します。
- 注意:フォーマットを行うとすべてのデータが消去されるため、事前にバックアップを取ることを推奨します。
ハードウェアの故障
HDDやMac自体のハードウェアの故障が原因で、データの移行ができない場合もあります。
特にカチカチ音や異常な回転音がする場合、HDD内部の機械部品に問題がある可能性があります。また、別のPCに接続して正常に動作するか確認します。認識されない場合、HDD自体の故障が疑われます。
物理的な故障の場合、自己修復が困難なため、専門のデータ復旧サービスに相談しましょう。このような状態でデータを無理に取り出そうとして、状態を悪化させる恐れがあります。
重要なデータが含まれている場合、最初から専門のデータ復旧業者に依頼することが安全です。業者の無料初期診断や見積もりなどを活用し、データの重要度にあわせて適切な対応を取りましょう。
Macで外付けHDDへのデータ移行ができない場合の解決策
次に、上記の問題に対する具体的な解決方法を紹介します。順番に実施して、問題を解決していきましょう。
接続を確認する
まず、ケーブルの接続状態を確認します。
- USBケーブルを抜き差しして、しっかり接続されているか確認します。
- 別のUSBポートに接続し、問題が解決するか確認します。
- 別のケーブルを使用して再度接続を試みます。
マウントを確認・修復する
HDDがマウントされているか確認し、必要であれば手動でマウントを試みます。
- Finderの「環境設定」を開き、「外部ディスク」にチェックが入っているか確認します。
- 「ディスクユーティリティ」を開き、HDDを選択します。
- 「マウント」ボタンをクリックし、正しく認識されるか確認します。
フォーマットを確認・変更する
HDDのフォーマット形式がMac互換でない場合、適切な形式に変更します。
- 「ディスクユーティリティ」を開き、対象のHDDを選択します。
- 「消去」をクリックし、フォーマット形式を「exFAT」または「Mac OS拡張」に設定します。
- 「消去」ボタンをクリックしてフォーマットを完了します。
ディスクユーティリティで修復を試みる
ディスクユーティリティの「First Aid」機能を使い、HDDのエラーを修復します。
- 「ディスクユーティリティ」を開き、HDDを選択します。
- 「First Aid」ボタンをクリックします。
- 修復が完了するまで待ち、再度HDDにアクセスできるか確認します。
他のPCで確認する
HDDがMacで認識されない場合、Windows PCで接続を試みることで問題の原因を特定できます。
- HDDをWindows PCに接続し、認識されるか確認します。
- 認識されない場合、HDD自体に問題がある可能性があります。
- Windowsで認識された場合、フォーマット形式の不一致が原因である可能性が高いです。
データ復元ソフトを使用する
誤ってHDD内のデータを削除した場合や、HDDが認識されない場合、データ復元ソフトを使用してデータを救出することが考えられます。
- データ復元ソフトをダウンロードし、インストール:復元対象のHDDとは別のストレージにインストールします。
- HDDをPCに接続:HDDが認識されることを確認したうえで、復元ソフトを起動します。
- 復元するファイルを選択:復元したいデータを慎重に選び、「復元」を実行します。
- 復元したデータを保存:復元したファイルは、誤操作を防ぐため、別のHDDやクラウドストレージに保存します。
ただし、自力でのデータ復元はあくまで一つの選択肢に過ぎず、物理的な障害や重要なデータが含まれている場合は、専門業者に相談することが安全かつ確実です。自己対応に失敗する前に、専門的な支援を検討しましょう。
復元ソフトを使用する際には、自力での対応に伴うリスクを理解しておく必要があります。
- 上書きのリスク:復元ソフトをインストールする際、同じHDDにインストールすると、削除されたデータに上書きしてしまう可能性があります。
- 物理的損傷への対応不可:復元ソフトは論理的なエラーの修正には有効ですが、HDDが物理的に故障している場合、ソフトでは解決できません。
- データ破損の悪化:不適切な操作やソフト選択の誤りにより、元のデータがさらに破損するリスクがあります。
- 復元成功率の低下:自己対応で失敗すると、専門業者に依頼した場合の復元成功率が低くなる可能性があります。
- 時間と手間の浪費:復元作業は手順が複雑で時間がかかるため、重要なデータを迅速に取り戻すには不向きです。
おすすめデータ復旧サービス・製品
データ復旧業者への相談を検討している方のために、おすすめのデータ復旧業者をご紹介します。データ復旧専門業者に依頼するのであれば、確実にデータが復旧できないと意味がありません。そこで、データ復旧サービス各社の復旧率、設備規模、復旧スピード、価格や特長を比較した結果から、おすすめのデータ復旧業者を選定しました。
デジタルデータリカバリー

公式HPデジタルデータリカバリー
デジタルデータリカバリーは、データ復旧国内売り上げNo.1のデータ復旧専門業者です。復旧率最高値は95.2%と非常に高い技術力を有しています。依頼の8割を48時間以内に復旧と復旧のスピードも優れています。また、官公庁や大手企業を含む累積46万件以上の相談実績があります。
相談から見積もりの提示まで無料で行っているため、データ復旧を検討している際はまずは最大手であるデジタルデータリカバリーに相談すると良いでしょう。
| 復旧費用 | 相談から見積もりまで無料 500GB未満:5,000円〜 500GB以上:10,000円〜 1TB以上:20,000円〜 2TB以上:30,000円〜 |
|---|---|
| 対応製品 | RAID機器(NAS/サーバー)、パソコン(ノート/デスクトップ)、外付けHDD、SSD、USBメモリ、ビデオカメラ、SDカード・レコーダー等記憶媒体全般 |
| 復旧期間 | 最短当日に復旧完了(本社へ持ち込む場合) 約80%が48時間以内に復旧完了 |
| 特長 | 14年連続データ復旧国内売上No.1 復旧率最高値95.2%の非常に高い技術力 官公庁や大手企業を含む累積46万件以上の相談実績 相談・診断・見積り無料(デジタルデータリカバリーへの配送料も無料) |
デジタルデータリカバリーのさらに詳しい説明は公式サイトへ
デジタルデータリカバリーの評判・口コミや実績については、以下の記事でも詳しく解説しています。
まとめ
Macで外付けHDDへのデータ移行ができない場合の原因と解決策について解説しました。接続不良やフォーマット形式の不一致、HDDのマウントエラーなど、さまざまな要因が考えられます。各手順を順番に試しても解決しない場合は、HDDに物理的な故障がある可能性が高いため、専門の修理サービスに相談するか、新しいHDDの購入を検討しましょう。



![中小企業の情報瀬キィリティ相談窓口[30分無料]](/wp-content/uploads/2023/07/bnr_footer04.png)



