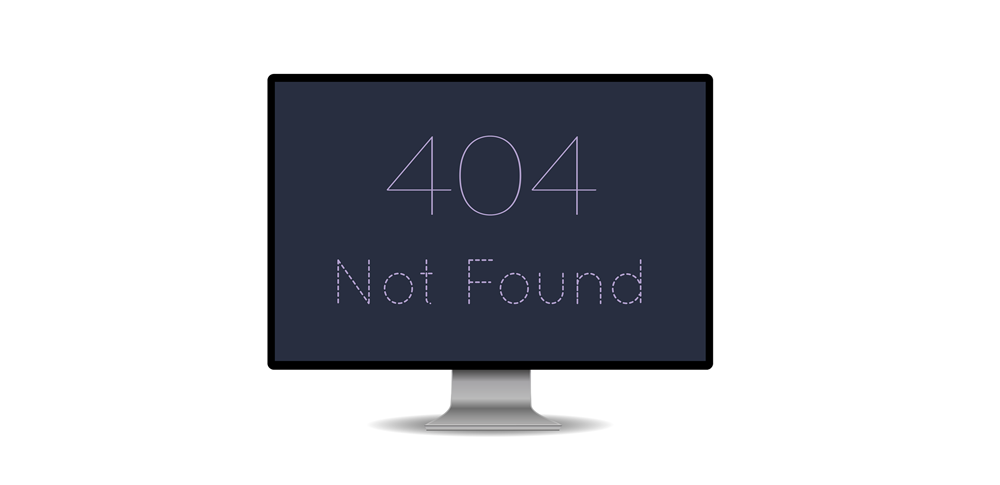
「Reboot and Select Proper Boot Device」エラーは、コンピューターが適切な起動デバイスを検出できない場合に発生します。この問題は、起動ディスクの設定やハードウェアの不具合に起因することが多いため、正確な原因を特定することが解決の第一歩です。
目次
「Reboot and Select Proper Boot Device」エラーの主な原因
「Reboot and Select Proper Boot Device」エラーの主な原因は次の通りです。
BIOSがブートディスクを検出できない
BIOSが正しいブートディスクを認識できていない場合、このエラーが発生します。起動順序が正しく設定されていないことが原因となることが多く、再設定が必要です。
ブートディスクの損傷や接続不良
ハードディスクやSSDが物理的に損傷しているか、接続不良が原因で認識されない場合、エラーが発生します。
物理的な障害を伴う故障は、個人での対処が難しく、誤った操作はデータ消失のリスクを高めます。データを無理に取り出そうとして、状態を悪化させることがよくあります。
重要なデータが含まれている場合、最初から専門のデータ復旧業者に依頼することが安全です。無料診断や見積もりを活用し、適切な対応を取りましょう。
アクティブパーティションの問題
正しいパーティションがアクティブに設定されていないと、システムが起動できません。
BIOS設定の不具合
BIOSの設定が何らかの理由で変更されている場合、適切な起動デバイスが選ばれないことがあります。
「Reboot and Select Proper Boot Device」エラーの解決方法
以下の手順に従い、エラーを解決しましょう。各ステップを試し、問題が解消されるかを確認してください。
外部デバイスの取り外し
まず、USBメモリやDVDなどの外部デバイスをすべて取り外し、再起動してみましょう。外部デバイスが誤って優先的に起動されることを防ぐための重要な手順です。
BIOS設定の確認
BIOS(ハードウェアやソフトウェアの起動順位を管理するツール)の設定を見直し、Cドライブが格納されているデバイスの起動順序を確認しましょう。
- PCを再起動し、F2、Del、またはEscキーを押してBIOSに入ります。
- 「Main」タブで、ブートディスクが認識されているか確認します。
- 「Boot」タブで起動順序を確認し、正しいデバイスが最優先になっていることを確認します。
BIOS設定の初期化
BIOSの設定が不適切な場合、初期化することで問題が解消することがあります。
- BIOSでF9キーを押し、最適化されたデフォルト設定をロードします。
- 続けてF10キーを押し、設定を保存して終了します。
ハードディスク接続の確認
コンピューターの電源を切り、ケースを開けてハードディスクやSSDの接続を確認しましょう。
- PCの電源を切り、ケースを開けます。
- ハードディスクのSATAケーブルと電源ケーブルを確認します。
- 必要に応じて再接続し、確実に差し込まれているか確認します。
ハードディスクの健全性チェック
別のPCにハードディスクを接続し、物理的な損傷がないかを確認しましょう。損傷が見つかった場合、交換が必要です。
Windowsの修復または再インストール
上記の手順で解決しない場合、Windowsの修復や再インストールを行う必要があります。これにより、システムの破損が修復されることがあります。
システムファイルの破損を修復するための方法を解説します。修復ツールを使用することで、OSの再インストールを行わずに問題を解決できる場合があります。
- Windowsのインストールメディアを準備します。
(公式サイトから「Windows Media Creation Tool」を使用してUSBまたはDVDに作成します) - PCを再起動し、BIOSでUSBまたはDVDからの起動を設定します。
- 「Windowsセットアップ」画面が表示されたら、「コンピューターを修復する」を選択します。
- 「トラブルシューティング」→「スタートアップ修復」をクリックします。
- システムが自動的に診断を行い、破損したファイルを修復します。
- 修復が完了したら、PCを再起動し、問題が解消されたか確認します。
Windowsの再インストール手順
修復で解決できない場合は、Windowsの再インストールを行う必要があります。以下の手順で、システムを再インストールしてください。
- WindowsインストールメディアをPCに接続し、再起動します。
- BIOSで起動順序を変更し、USBまたはDVDからの起動を選択します。
- 「Windowsセットアップ」画面で「今すぐインストール」を選択します。
- プロダクトキーを求められた場合は入力し、「カスタムインストール」を選択します。
- インストール先のドライブを選択し、必要に応じてパーティションを作成または削除します。
- 「次へ」をクリックして、Windowsのインストールを開始します。
- インストールが完了したら、初期設定を行い、最新のドライバやアップデートを適用します。
初期化のリスクと注意点
Windowsの再インストールや修復には、以下のリスクが伴います。
- データ消失:再インストール時にシステムドライブの全データが消去されます。バックアップがない場合、重要なファイルが失われる恐れがあります。
- 設定のリセット:再インストールにより、ネットワークやユーザー設定、アプリケーションの設定が初期状態に戻ります。
- アプリケーションの再インストール:使用していたアプリやソフトウェアが削除されるため、再インストールが必要になります。
- ライセンスの再認証:一部のアプリケーションやWindows自体の再認証が必要になる場合があります。
- ドライバの再設定:ハードウェアに必要なドライバを再インストールする必要があります。
再インストール前に行うべき準備
初期化によるデータ消失を防ぐため、再インストール前に次の準備を行いましょう。
- 重要なファイルは外付けHDDやクラウドストレージにバックアップを取ります。
- シリアルキーやライセンス情報を事前に控えます。
- ネットワークの設定を記録しておきます(Wi-Fiパスワードなど)。
- 必要なドライバを公式サイトからダウンロードして準備します。
おすすめデータ復旧サービス・製品
データ復旧業者への相談を検討している方のために、おすすめのデータ復旧業者をご紹介します。データ復旧専門業者に依頼するのであれば、確実にデータが復旧できないと意味がありません。そこで、データ復旧サービス各社の復旧率、設備規模、復旧スピード、価格や特長を比較した結果から、おすすめのデータ復旧業者を選定しました。
デジタルデータリカバリー

公式HPデジタルデータリカバリー
デジタルデータリカバリーは、データ復旧国内売り上げNo.1のデータ復旧専門業者です。復旧率最高値は95.2%と非常に高い技術力を有しています。依頼の8割を48時間以内に復旧と復旧のスピードも優れています。また、官公庁や大手企業を含む累積46万件以上の相談実績があります。
相談から見積もりの提示まで無料で行っているため、データ復旧を検討している際はまずは最大手であるデジタルデータリカバリーに相談すると良いでしょう。
| 復旧費用 | 相談から見積もりまで無料 500GB未満:5,000円〜 500GB以上:10,000円〜 1TB以上:20,000円〜 2TB以上:30,000円〜 |
|---|---|
| 対応製品 | RAID機器(NAS/サーバー)、パソコン(ノート/デスクトップ)、外付けHDD、SSD、USBメモリ、ビデオカメラ、SDカード・レコーダー等記憶媒体全般 |
| 復旧期間 | 最短当日に復旧完了(本社へ持ち込む場合) 約80%が48時間以内に復旧完了 |
| 特長 | 14年連続データ復旧国内売上No.1 復旧率最高値95.2%の非常に高い技術力 官公庁や大手企業を含む累積46万件以上の相談実績 相談・診断・見積り無料(デジタルデータリカバリーへの配送料も無料) |
デジタルデータリカバリーのさらに詳しい説明は公式サイトへ
デジタルデータリカバリーの評判・口コミや実績については、以下の記事でも詳しく解説しています。
まとめ
「Reboot and Select Proper Boot Device」エラーの解決方法について解説しました。このエラーは、適切な手順を踏むことで解決することができますが、ハードディスクの物理的な故障が原因の場合は、交換や専門家への相談が必要になることもあります。いずれにしても、問題が発生した場合は、冷静に一つずつ手順を確認することが重要です。



![中小企業の情報瀬キィリティ相談窓口[30分無料]](/wp-content/uploads/2023/07/bnr_footer04.png)



