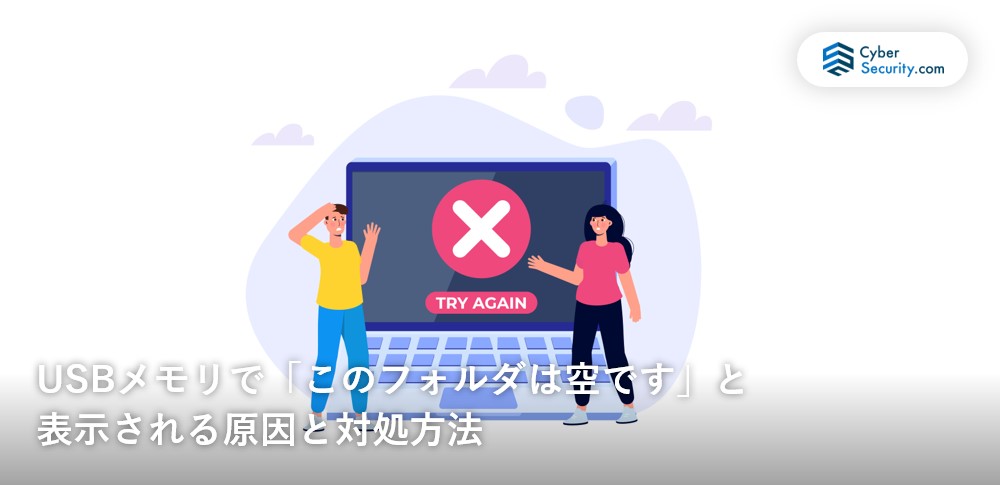
USBメモリをいざ使おうとしたら、「このフォルダは空です」「ファイルやデータにアクセスできない状態を表すRAW」が表示されて焦った経験、ありませんか? 実は、このエラーにはいくつかの原因と解決方法があります。
本記事では、USBメモリに「このフォルダは空です」と表示された場合の原因や、自分でデータを救出できる対処法、注意点、失敗しないデータ復旧業者の選び方、おすすめ業者について徹底的に解説します。
USBメモリが「このフォルダは空です」と表示される主な原因
USBメモリが「このフォルダは空です」と表示される主な原因は次の通りです。
- USBメモリにあるファイルを非表示にしてしまった
- USBメモリのファイルシステムが破損している
- ファイルが削除・フォーマットされている
USBメモリにあるファイルを非表示にしてしまった
時折、ファイルが非表示設定になっているために見えなくなることがあります。
これは誤操作やウイルス感染などが原因で発生します。Windowsでは、ファイルエクスプローラーの「表示」タブから「隠しファイル」にチェックを入れることで、非表示ファイルを確認することができます。
USBメモリのファイルシステムが破損している
ファイルシステムが破損すると、USBメモリに保存されているデータが見えなくなることがあります。これは、USBメモリの取り外し方が不適切だったり、電源の突然の切断などによって発生します。ファイルシステムの破損は、「chkdsk」コマンドや専用の修復ツールを使用することで修復可能です。
ファイルが削除・フォーマットされている
意図せずにファイルを削除してしまったり、USBメモリをフォーマットしてしまった場合、フォルダが空であると表示されます。
データが削除されたりフォーマットされた後は、新たなデータを書き込まないようにしてください。上書きが発生すると、復元の可能性が低くなります。
この場合、データ復旧ソフトを使用して削除されたファイルを復元することが可能ですが、データが重要であれば、データ復旧の成功率を高めることができる専門のデータ復旧業者に依頼することも検討しましょう。
USBメモリで「このフォルダは空です」と表示されたときの対処法
USBメモリを使っていて「このフォルダは空です」と表示される場合、自分でできる対処法は以下の通りです。
- USBメモリ内にある隠しファイルを表示させる
- システムエラーチェックを実行する
- chkdskコマンドを実行する
- データ復旧専門業者に依頼する
USBメモリ内にある隠しファイルを表示させる
隠しファイルや隠しフォルダがある可能性がある場合は、フォルダを開いて「表示」タブをクリックし、「隠しファイル」を表示する設定を変更します。
対処方法は次の通りです。
- エラー表示のあるフォルダを開きます。
- 上部のメニューバーにある「表示」タブをクリックします。
- 「隠しファイル」にチェックを入れます。
- 非表示になっていたファイルやフォルダが表示されます。
システムエラーチェックを実行する
USBメモリのファイルシステムが破損していると、ファイルが正しく読み込めなくなる可能性があります。
対処方法は次の通りです。
- エクスプローラーを開きます。
- 問題のあるUSBメモリを右クリックし、「プロパティ」を選択します。
- 「ツール」タブをクリックし、「エラーチェック」を選択します。
- 「ドライブのチェック」をクリックし、「ファイルシステムエラーをチェックして修復する」にチェックを入れます。
- 「開始」をクリックして、チェックを実行します。
chkdskコマンドを実行する
コマンドプロンプトを使って、chkdskコマンドを実行することで、ファイルシステムの修復を試すことができます。
対処方法は次の通りです。
- コマンドプロンプトを開きます。
- コマンド「chkdsk [ドライブ文字]: /f」を入力し、Enterキーを押します。
(USBメモリのドライブ文字が「E」の場合は「chkdsk E: /f」というコマンドになります)
データ復旧専門業者に依頼する
上記で紹介した対処法を試しても問題が解決しない場合は、データ復旧の専門業者に依頼することを強くおすすめします。
データ復旧業者に依頼するメリットは次の通りです。
- 高い成功率: 専門業者は、高度な技術と設備、豊富な経験を活かして、高確率でデータを復旧することができます。
- 安全な復旧: データを傷つけずに安全に復旧することができます。
- 短時間で復旧: 自身で復旧作業を行うよりも短時間で復旧することができます。
- 難しい案件にも対応: 自身で復旧するのが難しい案件でも、専門業者は対応することができます。
- データの種類にかかわらず対応: 写真、動画、音楽、文書ファイルなど、様々な種類のデータを復旧することができます。
- 無料相談・診断: 多くの業者は、無料相談や診断を行っているので、気軽に相談することができます。
特にメモリ機器は複雑な構造をしているため、他のストレージデバイスと比較してデータ復旧が困難な傾向がありますが、実績豊富で技術力のあるデータ復旧の専門業者では、高度な技術と設備を使って、メモリ機器からデータを復旧することができます。
避けるべきデータ復旧業者の特徴
データ復旧業者を選ぶ際には、業者の技術力が重要です。技術力の低い業者は、以下のような特徴を持つことが多いため、避けるべきです。
- 復旧ラボや社内の様子が非公開:技術力や設備に自信がない場合、これらを公開しない傾向があります。
- 復旧エンジニアの人数が少ない:機器別の専門エンジニアがいない業者は、対応力に欠けます。
- 完全成功報酬制や定額制を採用:一見魅力的ですが、技術力不足を料金体系でカバーしている可能性があります。
- ネット上の口コミを過度に重視:実績よりも広告や口コミを重視する業者は要注意です。
信頼できる業者は、社内見学を受け入れたり、設備やラボの様子を公開していたりします。また、エンジニアの専門性や人数も確認しましょう。これらのポイントを考慮し、最適なデータ復旧業者を選びましょう。
おすすめのデータ復旧業者
データ復旧専門業者に依頼するのであれば、データを復旧出来なければ意味がありません。そこで「復旧率の高い」データ復旧専門業者を選定しました。
デジタルデータリカバリー

公式HPデジタルデータリカバリー
デジタルデータリカバリーは、データ復旧国内売り上げNo.1のデータ復旧専門業者です。復旧率最高値は95.2%と非常に高い技術力を有しています。依頼の8割を48時間以内に復旧と復旧のスピードも優れています。また、官公庁や大手企業を含む累積46万件以上の相談実績があります。
相談から見積もりの提示まで無料で行っているため、データ復旧を検討している際はまずは最大手であるデジタルデータリカバリーに相談すると良いでしょう。
| 復旧費用 | 相談から見積もりまで無料 500GB未満:5,000円〜 500GB以上:10,000円〜 1TB以上:20,000円〜 2TB以上:30,000円〜 |
|---|---|
| 対応製品 | パソコン(ノート/デスクトップ)、SSD、RAID機器(NAS/サーバー)、外付けHDD、USBメモリ、ビデオカメラ、SDカード・レコーダー等記憶媒体全般 |
| 復旧期間 | 最短当日に復旧完了(本社へ持ち込む場合) 約80%が48時間以内に復旧完了 |
| 特長 | 14年連続データ復旧国内売上No.1 復旧率最高値95.2%の非常に高い技術力 官公庁や大手企業を含む累積46万件以上の相談実績 相談・診断・見積り無料(デジタルデータリカバリーへの配送料も無料) |
デジタルデータリカバリーのさらに詳しい説明は公式サイトへ
まとめ
今回はUSBメモリで「このフォルダは空です」と表示される原因と対処方法を解説しました。
以上の対処法を使用しても復旧できない場合や、物理的な障害が疑われる場合、原因の特定が難しい場合は、無料で診断・見積もりを行っているデータ復旧業者に相談してください。



![中小企業の情報瀬キィリティ相談窓口[30分無料]](/wp-content/uploads/2023/07/bnr_footer04.png)



