
DellのPCを起動させた際、突然「No Hard Drive Detected」というエラーメッセージが表示されて、PCが使用できなくなることがあります。
このエラーメッセージが表示されている場合、接続不良やPCの内蔵HDDが故障している可能性があります。
本記事では、DellのPCの使用中に「No Hard Drive Detected」と表示された際の具体的な診断方法と対処法を詳しく解説します。
目次
「No hard Drive detected」とは
「No hard Drive detected」は、PCの起動時に内蔵HDDを認識できない状態を指します。この時、PCの起動に必要なBIOS(基本入出力システム)またはUEFI(統一拡張ファームウェアインターフェース)でHDDが検出されません。
その結果OSがHDD上のデータにアクセスできず、正常に起動できなくなります。
「No hard Drive detected 」エラーの原因
Dell PCの使用中に「No hard Drive detected」エラーが表示され、HDDが認識されない場合の原因は以下の通りです。
接続不良
HDDのSATAケーブルや電源ケーブルがしっかりと接続されていない、またはケーブル自体が破損していると、HDDがDell PCに認識されないことがあります。
PCをシャットダウンしてからケーブルの再接続や交換を行いましょう。
論理障害
論理障害とは、システムエラーが原因のデータ障害です。PCの使用中に強制終了を行ったり、BIOSの設定ミス、システムデータの破損などが原因で発生します。
論理障害の主な症状は以下の通りです。
- 「No Hard Drive detected」などのエラーメッセージが表示される
- PCが正常に起動しない
DellのPCには自動診断機能やエラー修復ツールが搭載されているため、論理障害がエラーメッセージの原因であれば、ツールを適切に使用することで解決できます。
しかし、重度の論理障害や、後述する物理障害が併発していた場合は、PCのツールでは解決できません。
PCのツールで解決できない場合、外部の業者に相談すると解決できることがありますが、メーカー修理に出してしまうと修理の過程でデータが消えてしまいます。
よってPCのデータのバックアップを取得していない場合や、消えたら困るデータがPCに残されている場合はデータ復旧業者に相談すると、破損したデータを修復し、取り出せる場合があります。データが必要であればデータ復旧業者に相談しましょう。
データ復旧について詳しくは以下の記事で解説しています。
物理障害
物理障害とはHDDなどのストレージが物理的に破損することで発生するデータ障害です。「強い衝撃」「水没」「経年劣化」などが原因で発生します。
物理障害が発生すると以下のような症状が発生します。
- PCが正常に起動しない
- エラーメッセージが表示される
- 「カチカチ」「ジー」などの異音が発生する
- 焦げたような異臭がする
物理障害は機器本体からデータを抽出する必要があるため、自力で解決することができません。
特に、HDDの寿命は3年~4年のため、PCを長年使用していれば、「No Hard Drive detected」エラーメッセージなどの不具合が発生しやすくなります。物理障害はDellのPCに搭載されたツールでは解決できないため、自力で解決せずに電源を切り、データが必要であればデータ復旧業者に相談しましょう。
データ復旧業者では、故障したHDDからデータを安全に抽出するための設備と専門知識を持っています。
国内でも特にHDDやPCの対応実績が多い専門業者は、他社でも対応が難しい物理障害の機器に対応し、一つでも多くのデータを救出することができます。
論理障害と物理障害は症状が似ているため、判別が困難です。データ復旧業者では「初期診断」で障害の種類を正確に特定し、適切な復旧作業の提案まで可能です。DellのPCのデータが必要なら、すぐに相談しましょう。
「No Hard Drive detected」と表示された時の注意点
Dell PCの使用中に「No Hard Drive detected」と表示された場合、以下の点に注意しましょう。
- シャットダウンと再起動を繰り返さない
- PCを分解しない
- PCを初期化しない
DellのPCで「No Hard Drive detected」と表示された場合、内蔵HDDの破損が深刻な可能性があります。
HDDはプラッタと呼ばれる部品にデータを保存しており、この部品がわずかに傷ついただけでも、認識不良などのデータ障害が発生することがあります。
電源の入り切りや分解は、破損したHDDに電圧や衝撃を加えてしまい、状態を悪化させる可能性があるので注意しましょう。
またHDDが破損すると「カチカチ」などの異音が発生することがありますが、破損した箇所が小さいと論理障害と同じ症状しか発生しないため、障害の切り分けが困難です。
PCの障害を正確に切り分けるには専門家による診断が必要です。無理にPCを初期化するとエラーが消えないだけでなく、保存データまで消えて復旧がより困難になってしまうので、PCからデータを取り出したいときは、早めにデータ復旧業者に相談しましょう。
DellのPCで「No Hard Drive detected」と表示された時の対処法
DellのPCで「No Hard Drive detected」と表示された場合、以下の対処法でエラーを解消できる可能性があります。
ケーブルの接続を直す
外付けHDD/SSD、USBメモリ、電源ケーブル、SATAケーブルなどの周辺機器の接続や破損が原因で「No Hard Drive detected」とエラーメッセージが表示された可能性があります。DellのPCに接続された全ての周辺機器を取り外してから再起動してみましょう。
PCの再起動後、外付け機器やケーブルを正しい場所に再接続し、HDD/SSDが認識されるか確認してください。ケーブルなどの破損や劣化が明らかな場合は新品のケーブルと交換してからPCに再接続しましょう。
万が一、PCのUSBポート(差し込み口)が破損していて接続できない時は、別のPCでHDD/SSDが認識されるか確認しましょう。
BIOS設定を修正する
BIOS(Basic Input/Output System)は、コンピュータの基本的な入出力システムです。BIOSの設定を手動で変更した後に、HDD/SSDが認識されない場合はBIOS設定を確認し、修正や設定の初期化を行いましょう。
BIOSの設定を変更・初期化する手順は以下の通りです。
- PCを再起動し、Dellロゴが表示される際に「F2」キーを押してBIOSに入ります
- 「Main」タブを選択し、ハードドライブがリストに表示されているか確認します
- 「Boot」セクションに移動し、ハードドライブが起動順位に適切に設定されているか確認し、必要に応じて修正します。
- BIOS設定を初期化したい場合は、メインメニューの「Restore Defaults」などのオプションを探してクリックしてください
- BIOS設定を初期化するオプションをクリックすると確認のメッセージが表示されるので「Yes」を選択します
- BIOS設定の変更や初期化が完了したら「Exit Saving Changes」などを選択してBIOSを終了させます
Dell自動診断機能を実行する
DellのPCにはハードウェアの異常を自動で診断できる機能が備わっています。自動診断機能を実行してどこに異常があるか把握しましょう。
Dell自動診断機能を実行する方法は以下の通りです。
- PCを再起動し、Dellロゴが表示されたら「F12」キーを押します
- ブートメニューから「Diagnostics」を選択します
- 画面の指示に従って、自動診断を開始し、結果を確認します
ドライバーを更新する
ドライバーとはOSや周辺機器とPC等のハードを橋渡しし、動作させる役割を果たします。古いドライバーを使用していると、セキュリティの問題やシステムの問題、HDDの誤作動などが発生しやすくなります。長期間ドライバーを更新していない場合は、最新のドライバーに更新しておきましょう。
ドライバーの更新方法は以下の通りです。
- DellのサポートWebサイトにアクセスし、モデル名を入力してドライバーページを開きます
- 「Hard Drive」または「SATA Controller」のカテゴリから最新のドライバーをダウンロードします
- ダウンロードファイルを実行し、画面の指示に従ってインストールします
- インストールが完了したら、PCを再起動させます
チェックディスクを行う
「No Hard Drive detected」とエラーメッセージが表示される原因の一つに、ディスク上の「不良セクタ」の発生が挙げられます。
不良セクタとは、何らかの原因でデータを正常に読み書きできなくなったセクタ(ディスク上のデータ保存領域)を指します。
この場合、コマンドプロンプトと呼ばれるツールでチェックディスクを行うことで、HDDの不良セクタの代わりに代替セクタにデータが読み書きされます。
チェックディスクを実行する手順は以下の通りです。
- PCを「セーフ モードとネットワーク」で起動します
- スタートメニューから「コマンドプロンプト」を検索します
- 「コマンドプロンプト」が表示されたら「管理者として実行」をクリックする
- 「chkdsk X: /f /r(Xは任意のドライブ文字) 」と入力し、Enterキーを押します
- ディスクスキャンとエラー修復が行われるので、完了するまで待ちます
- スキャンが完了したら、「Exit」と入力してエンターキーを押すとコマンドプロンプトが終了します
ただし、不良セクタは経年劣化や衝撃などでディスクが破損すると発生し、使用を続けると不良セクタの数も増加する傾向にあります。
チェックディスクで修復できるのはシステムエラーのみのため、物理障害にあたるディスクの破損による不良セクタの発生は解決できません。
HDDの場合は3年~4年、SSDの場合は5年程度が寿命とされます。長期間PCや外付け機器を使用し、HDDが認識されなくなった場合は、データ復旧業者に相談してデータを取り出すか、機器を買い替えるしか、HDD/SSDの認識不良を解決する方法はありません。
データが必要な場合は、データ復旧業者に相談するのが適切ですが、「クリーンルーム」と呼ばれるHDD復旧専門の設備や、HDDの物理障害を復旧できる技術力を持ったエンジニアが作業する必要があります。データ復旧業者に相談する際は、値段だけでなく、技術力や設備も比較して相談しましょう。
ハードリセットを行う
ハードリセットを行うと一時的なシステムエラーを解決できることがあります。
ハードリセットの方法は以下の通りです。
- PCをシャットダウンし、電源ケーブル、バッテリーを外します
- 電源ボタンを30秒間押し続けると、ハードウェアがリセットされます
- バッテリーと電源ケーブルを取り付けて、PCの電源を起動します
スタートアップ修復を行う
スタートアップ修復とは、PC上の不具合を診断できる機能です。Windows7以降のOSで利用でき、PCが正常に起動できない状態の場合に有効です。
DellのPCでスタートアップ修復を行う手順は以下の通りです。
- PCを起動し、ロゴが表示されたら「F8」キーを数回押します
- 「オプションの選択」から「トラブル主―ティング」を選択します
- システム回復オプションから「スタートアップ修復」を選択し、修復を実行します
- スタートアップ修復が完了したらPCを再起動かシャットダウンします
スタートアップ修復後も「No hard Drive detected」とエラーが表示される場合は、極めて重度の障害が発生している可能性があり、PCの修復機能や復旧ソフトを使って自力で直すことが困難な状態です。
スタートアップ修復を繰り返しかけるとPCに負荷がかかるため、電源を落とし、データの必要性に合わせて早めに専門家まで相談しましょう。
専門の業者に相談する
自力で「No hard Drive detected」エラーを解決できない場合は、専門の業者に相談するのがおすすめです。DellのPCにトラブルが発生した場合は以下の業者に相談するのが適切です。
- Dellや民間のPC修理店
- データ復旧業者
適切な業者を選ぶには「修理」と「データ復旧」の違いを知る必要があります。
「修理」ではPCが起動できるようになるが、保存したデータが消えます。一方で「データ復旧」の場合はPCや外付け機器に保存されたデータを取り出します。PC本体が起動できるとは限りませんが、PCが正常に起動しない、HDD/SSDの損傷が激しい場合でも対応できる場合があります。
このように、データ復旧業者では、個人では復旧できない機器でも、専門的な技術と復旧用のツールを用いてデータを抽出します。
「データ復旧は一度きり」と言われ、一度データ復旧に失敗すると、次に復旧する際の難易度は上がってしまうため、最初から技術力の高いデータ復旧業者に相談すると失敗しません。重要なデータがPCに保存されているなら、以下の点に注意してデータ復旧業者を選びましょう。
技術力の高いデータ復旧業者を選ぶポイント
- PCやHDD/SSD、サーバーなど復旧できる機器が幅広い
- 復旧率が高い
- 他社で復旧不可とされた機器の復旧に成功している
- 復旧ラボを公開している
紹介したポイントの条件を全て満たしているデータ復旧業者がデジタルデータリカバリーです。
おすすめのデータ復旧業者
データ復旧業者は全国100社以上あると言われており、復旧率や対応範囲は業者によって大きく違います。確実にデータ復旧するには、実績が豊富で復旧率の高い業者に依頼するのが一番です。
そこで、全国の業者から復旧率・実績・復旧スピード・価格や特長を比較して厳選したおすすめサービスをご紹介します。編集部おすすめのデータ復旧業者は、こちらのデジタルデータリカバリーです。
デジタルデータリカバリー

公式HPデジタルデータリカバリー
デジタルデータリカバリーは、14年連続データ復旧国内売り上げNo.1(※1)のデータ復旧専門業者です。復旧率最高値は95.2%(※2)と非常に高い技術力を有しています。依頼の8割を48時間以内に復旧と復旧のスピードも優れています。また、官公庁や大手企業を含む累積41万件以上の相談実績があります。
この業者は、相談から見積もりの提示まで無料で行っているため、データ復旧を検討している際は、自力で復旧作業に取り掛かる前に、まずは最大手であるデジタルデータリカバリーに相談すると良いでしょう。
| 対応製品 | ■記憶媒体全般 ハードディスク、外付けHDD、NAS/サーバー(RAID構成対応)、パソコン(ノートPC/デスクトップPC)、SSD、レコーダー、USBメモリ、SDカード、ビデオカメラ、スマホ(iPhone/Android)、ドライブレコーダー等 |
|---|---|
| 復旧期間 | 最短当日に復旧完了(本社へ持ち込む場合) 約80%が48時間以内に復旧完了 |
| 設備 | 復旧ラボの見学OK クリーンルームクラス100あり 交換用HDD7,000台以上 |
| 特長 | ✔データ復旧専門業者 14年連続データ復旧国内売上No.1(※1) ✔復旧率最高値95.2%(※2)の非常に高い技術力 ✔官公庁や大手企業を含む累積41万件以上の相談実績 ✔相談・診断・見積り無料(デジタルデータリカバリーへの配送料も無料) ✔365日年中無休で復旧対応 |
| 所在地 | 本社:東京都六本木 持込み拠点:横浜、名古屋、大阪、福岡 |
デジタルデータリカバリーのさらに詳しい説明は公式サイトへ
※1:第三者機関による、データ復旧サービスでの売上の調査結果に基づく(算出期間:2007年~2020年)
※2:2018年2月実績 復旧率=データ復旧件数/データ復旧ご依頼件数 (2017年12月~2021年12月の各月復旧率の最高値)
まとめ
DellのPCで「No hard Drive detected」と表示された場合、BIOSの設定の変更やスタートアップ修復など、自分でできることは限られます。自力で対処してもHDDの障害によっては状態が悪化し、起動できなくなる場合もあるため、データの必要性に応じて専門の業者に相談しましょう。PCの保存データが不要な場合はDellのメーカー、PCに保存したデータが必要であればデータ復旧業者に相談するのが適切です。



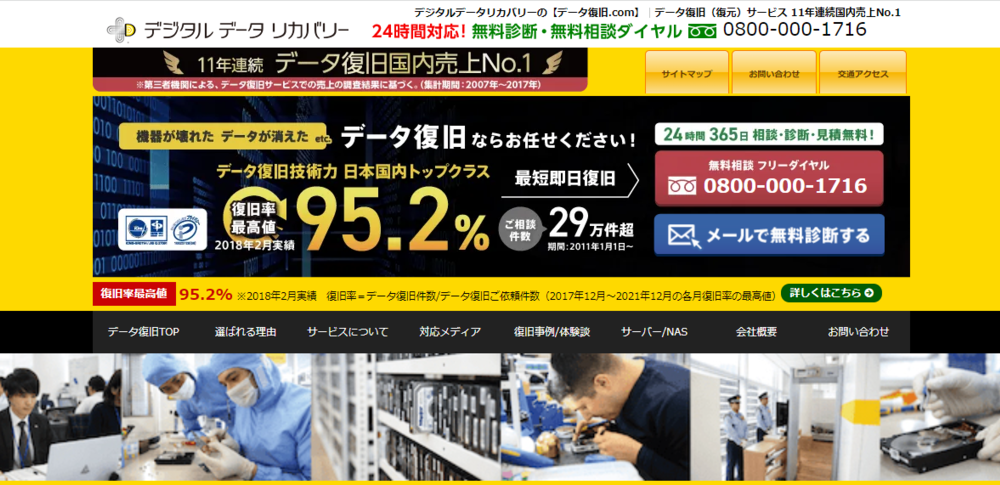
![中小企業の情報瀬キィリティ相談窓口[30分無料]](/wp-content/uploads/2023/07/bnr_footer04.png)



