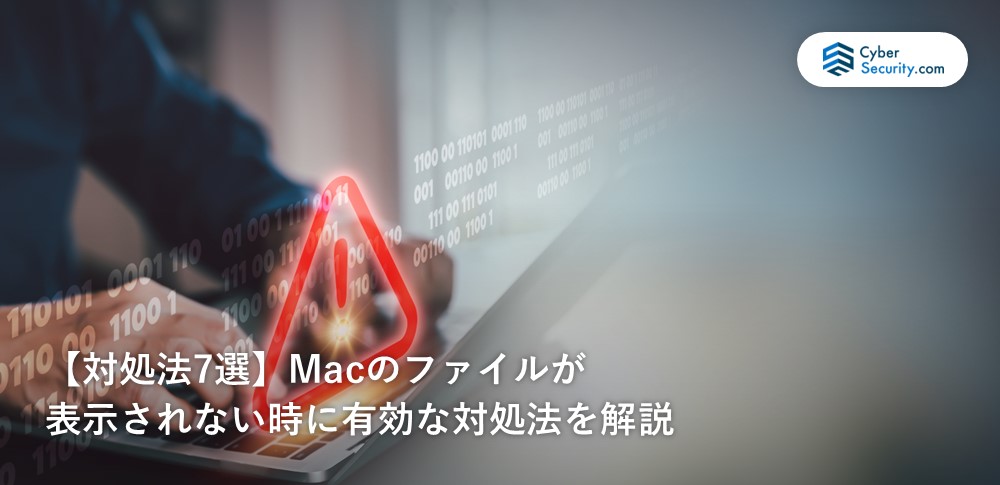
MacBookやiMacでの作業中に、保存していたファイルがFinder上に表示されない場合、誤った場所に保存した場合と、Macが故障してファイルが表示されないのとでは、適切な対処法が大きく変わります。本記事ではMac上にファイルが表示されない場合の対処法を7つ紹介します。
簡単にできる操作から、すぐにMacからデータを取り出したい方に向けて、おすすめのデータ復旧業者も紹介しているので、復旧したい範囲に合わせて使い分けましょう。
Macのファイルが表示されなくなった原因
後述する対処法によっては、特定の症状には効果がないものもあります。Macのファイルが表示されなくなった場合、まずは原因が直前の操作にあるか、Mac本体にあるか調べましょう。
隠しファイルに設定した
MacOSでは、特定のファイルやフォルダを「隠しファイル」として設定することができます。これは主に、システムファイルや重要な設定ファイルを誤操作から保護するために利用されます。
特にファイル名がピリオド(.)で始まるファイルは自動的に隠しファイルとして扱われ、ファインダーの通常のビューでは表示されません。隠しファイルにする意図はなくとも、ファイル名をピリオドからはじめてしまったり、マルウェア感染によって隠しファイルに設定されることもあります。
ファイルを別の場所に保存した
Macのファイルを別の場所に保存した、または移動させた結果、保存場所がわからなくなってしまう場合も、ファイルが表示されない原因になることがあります。保存したファイルの場所を忘れた場合、Spotlight(スポットライト)と呼ばれる検索機能を使って、ファイルを見つけることができます。
ファイル名を忘れてしまった場合は、スポットライト、最近使用したファイルのリスト、履歴などからファイルを探してみましょう。
ファイルを誤って削除した
誤ってファイルを削除した場合、最初に「ごみ箱」からファイルを探しましょう。ごみ箱を空にしたり、特殊な設定に変更していない場合は、約1か月はごみ箱にファイルが表示されています。ファイルを誤削除して時間が空いてない場合は、必ず確認しておきましょう。ファイルが見つかれば、復元は簡単にできます。
また、ごみ箱を空にしてしまった場合でも、ファイルのデータはMac内部に残っている場合があります。データを削除してから時間をおいてしまった場合は、これ以上操作を続けずに電源を落として専門の業者に相談しましょう。
Macが故障した
Macが故障した場合、保存したファイルが認識できなくなったり、ファイルは表示されるものの、中のデータにアクセスできなくなることがあります。
Macの故障は大きく分けて2種類あります。 それがMacのデータやシステムが破損する「論理障害」とMac本体が故障する「物理障害」です。
論理障害
論理障害とは、Mac本体や外付け機器自体は壊れていないものの、保存データやシステムデータが破損し、データ障害が発生している状態です。
論理障害が発生すると、以下のような症状が起こります。
- 保存したファイルが表示されない
- ファイルは認識されるが開かない
- フォーマットなどエラーメッセージが表示される
- 文字化けが発生している
このような症状は「Macや外付け機器の強制終了」「マルウェア感染」「システムエラー」「ファイルの誤削除・設定ミス」などが原因で発生します。
Macのエラー修復ツールなどを使っても解決できない場合、自力で解決できない重度の論理障害か、物理障害と呼ばれる機器の破損によるデータ障害である可能性があります。これらの障害は、専門的な設備と技術がなければ解決できません。ファイルのデータが必要であればデータ復旧業者まで相談しましょう。
Macのデータ復旧について詳しくは以下の記事で解説しています。
物理障害
物理障害とは、Mac内蔵のHDD/SSDや外付け機器が物理的に破損することによるデータ障害です。主に以下のような症状が発生します。
- ファイルが表示されない
- フリーズが頻繁に発生する
- 「フォーマットしますか」などエラーメッセージが表示される
- 「カチカチ」「カリカリ」など異音がする(HDDのみ)
- 焦げたような移住がする(HDDのみ)
HDDの重度の物理障害の場合、異音や異臭がすることもありますが、必ずしも発生するとは限りません。特にSSDは駆動する部品がないため、論理障害と同じ症状が発生します。
物理障害は機器本体からデータを抽出する必要があるため、自力で解決することができません。もともとHDD/SSDは消耗品のため、メーカー修理が想定されていないためです。
物理障害に対処するには、機器の買い替え、メーカー修理、専門のデータ復旧業者に相談する方法があります。機器の買い替えやメーカー修理では、どちらもデータを保存するHDD/SSDが交換・破棄されるため、データが失われてしまいます。
一方でデータ復旧業者では、物理障害が発生した機器から独自の技術でデータを復旧するため、Macに残ったデータを取り戻せる可能性があります。
「高所から落とした」「水没させた」「自力で直せない」Macや外付け機器がある場合は、物理障害の可能性があります。Macに表示されないファイルデータが必要であれば、データ復旧業者まで相談しましょう。
表示されないMacのファイルの復旧方法7選
Macでファイルが表示されない場合、下記の7つの方法でファイルを表示できることがあります。
- Mac上でファイルを検索する
- ターミナルから隠しファイルを表示させる
- Macを再起動する
- Time Machineから復旧する
- First Aidから復旧する
- データ復旧ソフトを使用する
- データ復旧業者に相談する
Mac上でファイルを検索する
Mac上に表示されないファイルは、Macの強力な検索ツール「Spotlight(スポットライト)」やFinderの検索機能を使用して探すことができます。
スポットライトは、「コマンドキー」と「 スペースキー」を同時に押すと表示できます。ファイル名、内容、その他のメタデータに基づいて全ディスクを迅速に検索し、関連するすべてのファイルをリストアップします。また、Finderからファイルを検索する場合は、ファイル名を入力して検索しましょう。
ターミナルから隠しファイルを表示させる
隠しファイルや隠しフォルダに設定した場合は、ターミナルから簡単に表示させることができます。隠しファイルを表示させる方法は以下の通りです。
- コマンドキーとスペースキーを押し、スポットライト検索を開き、「Terminal」と入力してEnterを押す
- : ターミナルに「defaults write com.apple.finder AppleShowAllFiles YES」と入力してEnterを押す
- 「killall Finder」とターミナルに入力し、Finderを再起動する
- 再起動後、隠しファイルが表示されるようになる
Macを再起動する
Macのファイルが突然表示されなくなった場合、一度だけ再起動を行いましょう。
操作方法はメニューから「システム終了」を選択し、シャットダウンか再起動を選択するだけです。もしもMacの不具合によってメニューに移動できない場合は、電源ボタンを長押しして強制終了を行ってください。
Macを再起動しても保存したファイルが認識されない場合はMacが故障している可能性が高いです。何度もシャットダウンと強制終了を繰り返すと、故障した箇所に電圧がかかり、Macの状態が悪化し、認識できないデータが上書き削除される恐れがあります。
再起動を試しても、重要なファイルが表示されない時は、データ復旧業者まで相談しましょう。独自の技術により、データを取り出せる可能性があります。
Time Machineから復旧する
Time MachineとはMacのファイルをバックアップできる機能です。ファイルを誤削除してしまい、ゴミ箱にもデータがない場合や、マルウェア感染によってファイルが表示されなくなった場合などに有効です。
Time Machineを利用してファイルを復旧する手順は以下の通りです。
- 外付けHDDなどのストレージを用意してMacに接続する
- メニューバーにあるTime Machineアイコン(時計のようなアイコン)をクリックする
- ドロップダウンメニューから「Time Machineを入力…」を選択する
- 画面のタイムラインを使って、ファイルが存在していたと思われる日時に移動
- バックアップから復旧したいファイルやフォルダを探す
- 目的のファイルやフォルダを選択したら、画面下部の「復元」ボタンをクリックして、選択したファイルを現在のMacに戻す
ただし、Macに重度のシステムエラーが発生した場合や、本体が物理的に破損していた場合ではTime Machineの機能を利用しても完全なバックアップデータを取得できない可能性があります。
「Time Machineでファイルを復旧できない」「取得したバックアップに文字化けなどが発生している」などのトラブルが発生した場合は、データ復旧業者に相談しましょう。
機器本体が破損していると、市販の復旧ソフトやMacの修復機能で対応ができませんが、データ復旧業者ではMacの故障が深刻でも、ファイルデータを救出できる可能性が高くなります。
First Aidから復旧する
ファイルの検索や隠しファイルの設定の変更を行ってもファイルが表示されず、かつ機器の読み込みが遅いなど、他のトラブルも発生している場合は、Macにシステムエラーが発生した可能性があります。
この場合は、MacのFirst Aidと呼ばれる機能を使用してエラーの修復を行いましょう。First Aidとは、Macのディスク障害やシステムエラーを検出し、自動で修復もできる機能です。
ディスクユーティリティのFirst Aid機能を使用してシステムの問題を診断し修正する手順は以下の通りです。
- アプリケーションフォルダ内のユーティリティフォルダからディスクユーティリティを開く
- 左側のサイドバーから問題が発生しているディスクを選択
- 上部のツールバーから「First Aid」タブをクリックし、「Run」を選択してディスクのチェックと修復を開始する
- First Aidがディスクをチェックし、問題があれば修正します。プロセスが完了するまで待ちます
First Aidを試してもMacファイルが表示されない場合、物理障害など、First Aidなどの修復ツールでは直せない重度の障害が発生している可能性があります。
この場合、First Aidを何度試してもファイルは表示できず、ファイルのデータが上書きされてしまう恐れもあります。
First Aidを試してもファイルが表示されない場合は、自力で対処できない重度の障害が発生している可能性があります。Macの中にバックアップを取得していないファイルや、作り直しが難しいデータが残されているならば、Mac対応可能なデータ復旧業者まで相談しましょう。
データ復旧ソフトを使用する
データ復旧ソフトを使用することで、誤削除したファイルなどを復旧することが可能です。機能によってはデータエラーを修復する機能を持ったものもあります。
データを誤って削除してしまった、ごみ箱を空にしてしまったなどの場合は、Macに対応したデータ復旧ソフトを試してみましょう。
代表的なMac対応のデータ復旧ソフトは以下の通りです。
- Disk Drill
- Photo Rec
- Exif Untrasher
- Stellar Data Recovery Professional
- Ontrack EasyRecovery
ただし以上のデータ復旧ソフトは、直近の誤削除や軽度のシステムエラーなどの場合に有効です。
一方で、「Macを落とした」「Macに水をこぼした」後にファイルが表示されなくなった場合、内蔵HDD/SSDが破損した可能性が高いため、復旧ソフトでは解決できません。また経年劣化によってファイルが表示できない場合も同様に、データ復旧ソフトで解決できない場合があります。
「データ復旧ソフトでファイルを復旧できない」「ファイルが開かない」「ファイルに文字化けが多い」場合はデータ復旧の専門家に相談することをおすすめします。
データ復旧業者に相談する
Macのファイルが表示されない原因は、ファイルの誤削除、ファイル設定のミス、Macの故障のいずれかである場合が多いです。特にMacが故障して自力で直せない場合、Apple社にメーカー修理を依頼すると、修理の過程でMacが初期化され、ファイルのデータが消えてしまいます。
「自力でMacのファイルを復旧できない」「ファイルのデータがなくなると困る」「ファイルのバックアップを取っていない」などデータに関する悩みがある場合は、データ復旧業者に相談するのが適切です。
Macにも使われているHDD/SSDは、消耗品のためメーカー修理を前提としていません。データ復旧に関しては専門の設備や技術が必要です。データ復旧業者であれば、独自の手法で表示されないファイルを復元できることがあります。
データ復旧ソフトと異なる点は、Mac本体や外付けHDD/SSDが破損していてもデータを救出できる可能性があることです。技術力の高いデータ復旧業者では研究の結果、論理障害や物理障害が発生した機器の復旧ノウハウが確立し、他社でお断りされた機器であっても復旧できる可能性があります。
おすすめのデータ復旧業者
データ復旧業者は全国100社以上あると言われており、復旧率や対応範囲は業者によって大きく違います。確実にデータ復旧するには、実績が豊富で復旧率の高い業者に依頼するのが一番です。
そこで、全国の業者から復旧率・実績・復旧スピード・価格や特長を比較して厳選したおすすめサービスをご紹介します。編集部おすすめのデータ復旧業者は、こちらのデジタルデータリカバリーです。
デジタルデータリカバリー

公式HPデジタルデータリカバリー
デジタルデータリカバリーは、14年連続データ復旧国内売り上げNo.1(※1)のデータ復旧専門業者です。復旧率最高値は95.2%(※2)と非常に高い技術力を有しています。依頼の8割を48時間以内に復旧と復旧のスピードも優れています。また、官公庁や大手企業を含む累積46万件以上の相談実績があります。
この業者は、相談から見積もりの提示まで無料で行っているため、データ復旧を検討している際は、自力で復旧作業に取り掛かる前に、まずは最大手であるデジタルデータリカバリーに相談すると良いでしょう。
| 対応製品 | ■記憶媒体全般 ハードディスク、外付けHDD、NAS/サーバー(RAID構成対応)、パソコン(ノートPC/デスクトップPC)、SSD、レコーダー、USBメモリ、SDカード、ビデオカメラ、スマホ(iPhone/Android)、ドライブレコーダー等 |
|---|---|
| 復旧期間 | 最短当日に復旧完了(本社へ持ち込む場合) 約80%が48時間以内に復旧完了 |
| 設備 | 復旧ラボの見学OK クリーンルームクラス100あり 交換用HDD7,000台以上 |
| 特長 | ✔データ復旧専門業者 14年連続データ復旧国内売上No.1(※1) ✔復旧率最高値95.2%(※2)の非常に高い技術力 ✔官公庁や大手企業を含む累積46万件以上の相談実績 ✔相談・診断・見積り無料(デジタルデータリカバリーへの配送料も無料) ✔365日年中無休で復旧対応 |
| 所在地 | 本社:東京都六本木 持込み拠点:横浜、名古屋、大阪、福岡 |
デジタルデータリカバリーのさらに詳しい説明は公式サイトへ
※1:第三者機関による、データ復旧サービスでの売上の調査結果に基づく(算出期間:2007年~2020年)
※2:2018年2月実績 復旧率=データ復旧件数/データ復旧ご依頼件数 (2017年12月~2021年12月の各月復旧率の最高値)
まとめ
Macのファイルが表示されない時は、最初に「ごみ箱」や検索機能を使ってファイルを探しましょう。それでもファイルが見つからない場合はMacに異常が発生している可能性があります。明らかに故障していることがわかる場合、修復ツールや市販の復旧ソフトでもファイルが表示されるとは限りません。仮にファイルが表示されても、開かなかったり、文字化けなどが発生することがあります。
自力ではファイルを表示できない場合や、明らかにMacが故障している場合は、より高い確率でデータの復旧ができるデータ復旧業者に相談してみましょう。





![中小企業の情報瀬キィリティ相談窓口[30分無料]](/wp-content/uploads/2023/07/bnr_footer04.png)



