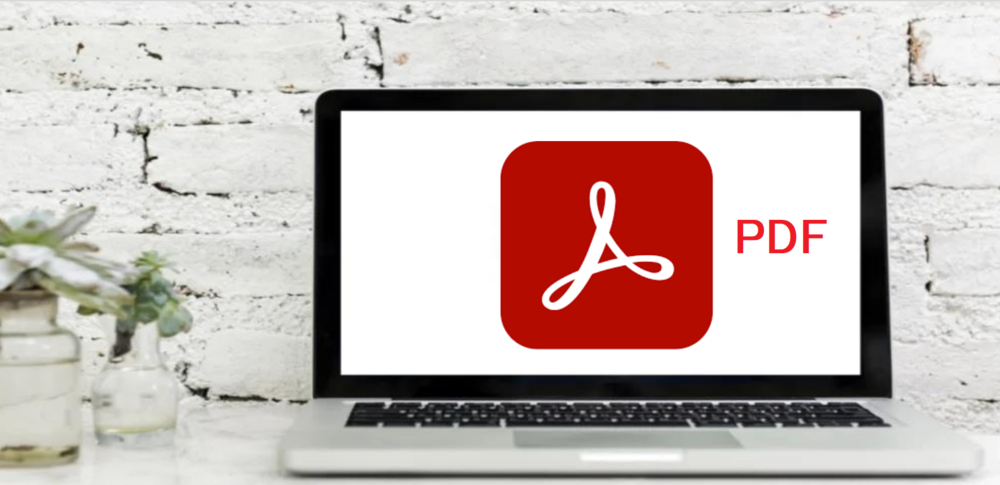
Adobe AcrobatrはPDFファイルの閲覧/作成/編集用ソフトです。今回は、Adobeソフトユーザー向けに、PDFファイルを削除・紛失してしまった際のファイル復元方法を紹介します。
「PDFファイルを保存せずにAdobe Acrobatを閉じてしまった」「PDFファイルを編集中にAdobe Acrobatがクラッシュしてしまった」という場合でも、PDFファイルを復元できる場合があります。
また、重要なPDFファイルを削除・紛失した場合に、安全・確実にファイルを復元する方法も紹介しているので、是非参考にしてください。
個人でPDFファイルが復元できる場合のあるケース

以下のような場合には、個人でPDFファイルの復元ができる場合があります。
- 誤削除してしまったがゴミ箱には残っている
- ゴミ箱からも削除してしまった
- フォーマットしてしまった
- 上書きしてしまった
しかし、個人での作業は、誤操作による意図しない上書きなどによって状態が悪化する場合もあります。削除・紛失したPDFファイルの重要度に適した復元方法を検討してください。
削除・紛失してしまったPDFファイルの復元方法
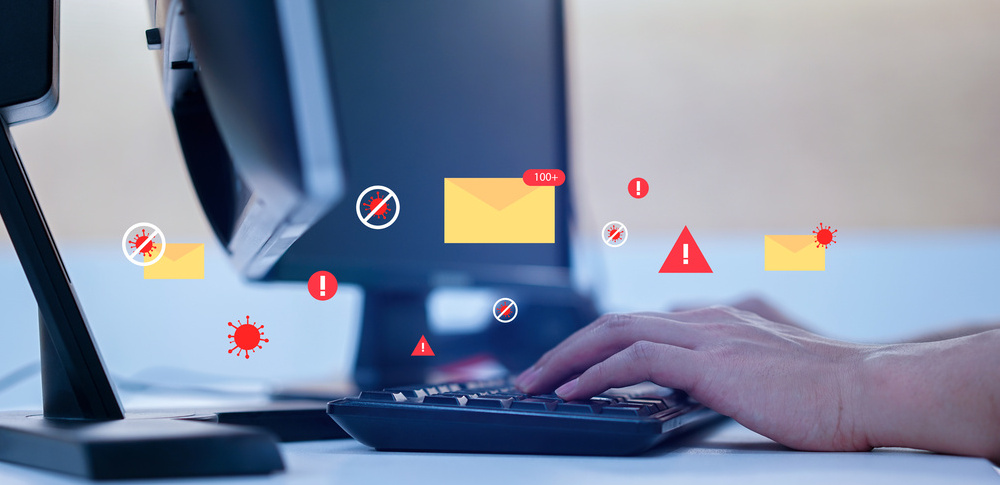
削除・紛失してしまったPDFファイルの復元方法を紹介します。
復元作業を行う前に、ゴミ箱にPDFファイルのデータが入っていないかを確認しましょう。ゴミ箱に入っているケースでは、ゴミ箱から元に戻すだけで作業が完了します。
- ゴミ箱を確認する
- バックアップを確認する
- Windowsの「以前のバージョン」を使用する
- 専用のデータ復旧ソフトを使用する
- 専門のデータ復旧サービスに依頼する
ゴミ箱を確認する
まず最初に、削除されたPDFファイルがゴミ箱に移動されていないか確認しましょう。通常の削除操作ではファイルがすぐに完全に消去されるわけではなく、ゴミ箱に一時的に保管されます。ゴミ箱からファイルを復元する手順は以下の通りです。
- Windowsの場合:
- デスクトップ上のゴミ箱アイコンをダブルクリックします。
- 削除されたPDFファイルが表示されていれば、右クリックして「元に戻す」を選択します。
- Macの場合:
- Dockから「ゴミ箱」を開きます。
- 削除されたファイルを右クリックし、「元の場所に戻す」を選択します。
バックアップを確認する
もしクラウドストレージや外付けドライブ、またはネットワークドライブに定期的にバックアップを取っている場合、削除されたファイルをそこから復元できる可能性があります。
- クラウドストレージを確認:
- Google Drive、Dropbox、OneDriveなどを使用している場合は、それらのサービスにログインし、削除されたファイルが「ゴミ箱」または「削除済み」フォルダに残っていないか確認しましょう。
- 外付けドライブのバックアップを確認:
- 定期的にバックアップを行っている場合、外付けハードドライブやUSBメモリを接続し、ファイルが保存されていないか確認します。
Windowsの「以前のバージョン」を使用する
Windowsではファイルの「以前のバージョン」を使って、過去の状態に戻すことが可能です。以下の手順で復元を試みましょう。
- ファイルが保存されていたフォルダを右クリックします。
- 「プロパティ」を選択し、「以前のバージョン」タブをクリックします。
- 表示されるリストから、削除前の日付を選択し、「復元」をクリックします。
自動保存機能(バックアップ)から復元
Adobeのソフトには「自動保存」という機能があり、データの紛失を防ぐことができます。デフォルト設定としてAdobeの自動保存機能がオンにされており、一般的には5分間間隔で編集中のファイルを保存します。
しかし、Web キャプチャ機能を使用して文書を作成した場合などには、自動保存機能が有効になっていないことに注意してください。自動保存機能を適応したい場合には、一度ファイルを保存してください。
自動保存の設定確認方法
まずは自動保存機能が有効になっているかを確認しましょう。
「編集」→「環境設定」の順にクリックし、環境設定ダイアログボックスから「文書」カテゴリを選択
※ここでは、保存機能のON/OFF設定や、自動保存の間隔を設定することもできます
自動保存場所からの復元方法
- システムドライブ(C drive) に入り、「Users」というフォルダを開く
- ユーザーネームに合ったフォルダを選び、「AppData」というフォルダをクリックする
- 「Roamingフォルダ」下の「Adobeフォルダ」を開き、Adobeソフト名付きのフォルダを選択する
- 「AutoRecoverフォルダ」を開くと、自動保存されたファイルが表示される
データ復元ソフトの使用
上記の方法で復元できなかった場合でも、データ復元ソフトを使用することでPDFファイルを復元できる場合があります。
データ復元ソフトは、比較的リーズナブルにデータを復元できる場合があります。しかし、データ復元ソフトの使用にはある程度のリテラシーが必要であり、誤操作による上書きなどが原因で状況が悪化する場合もあるため注意が必要です。データ復元ソフトに対応していない症状にもかかわらず、データ復元ソフトの使用をしてしまうと、最悪の場合データが二度と取り出せなくなることがあります。
もしゴミ箱やバックアップにPDFファイルが見つからない場合、データ復旧ソフトを使う方法があります。これらのツールは削除されたファイルの痕跡をディスク上から探し出し、復元を試みます。以下は一般的に使用されるデータ復旧ソフトです。
- Recuva(Windows向け)
- EaseUS Data Recovery Wizard(WindowsおよびMac向け)
- Disk Drill(MacおよびWindows向け)
使用方法は以下の通りです。
- ソフトをインストールし、システムにインデックスされていない領域をスキャンします。
- 削除されたPDFファイルが見つかれば、それを選択して「復元」をクリックします。
データ復元ソフトの注意点は下記の記事を参考にしてください。
データ復旧専門業者への依頼
重要度の高いPDFファイルを復元したい場合や、確実にPDFファイルを復元をしたいという方は、データ復旧専門業者への相談が最も安全です。自力での復旧が難しい場合、プロのデータ復旧サービスを利用することも検討してください。ハードウェア障害やシステムエラーなどの問題がある場合、専門的な技術と設備が必要になることがあります。
- 自動保存機能(バックアップ)から復元
- データ復元ソフトの使用
- データ復旧専門業者への依頼
データ復旧専門業者であれば、専門のツールや設備、エンジニアがデータ復元の対応をするため、個人で作業するより高い復旧率での復元作業がされます。業者の中には無料で相談から見積もりが可能な業者もあるため、まずはデータ復旧の専門家へ無料相談してみましょう。
おすすめのデータ復旧専門業者
専門業者に依頼するのであれば、データが復旧できないと意味がないため、その中でも「復旧率の高い業者」の選定が必要です。PDFファイルのデータ復旧に対応している設備や技術がある業者といっても、探し出して選定するのは難しいでしょう。
そこで、技術力・内容(対応製品)・復元にかかる期間や特長から比較した、おすすめの専門業者をご紹介します。
デジタルデータリカバリー

サイトデジタルデータリカバリー
デジタルデータリカバリーは14年連続国内売上No.1の国内最大級のデータ復旧業者です。復旧率に関しても95.2%と業界最高水準を誇り、技術力は申し分ないといえます。
また、技術力の他に復旧スピードも非常に速く、最短当日復旧かつ約80%が48時間以内に納品されるというのも大きな魅力です。料金体系は成功報酬制が採用されており、診断・見積りも無料で行えるため、まずは最大手のデジタルデータリカバリーへの問合せをおすすめします。
| 価格 | 500GB未満:5,000円〜 500GB以上:10,000円〜 1TB以上:20,000円〜 2TB以上:30,000円〜 |
|---|---|
| 内容(対応製品) | RAID機器(NAS/サーバー)、ハードディスク(パソコン)、外付けHDD、USBメモリ、ビデオカメラ、SSD、SDカード・MSDカードなど |
| 期間 | 最短当日(持ち込みの場合) 約80%が48時間以内に復旧完了 |
| 特長 | データ復旧専門業者で14年連続データ復旧国内売上No.1 95.2%の非常に高いデータ復旧率 累積46万件以上の相談実績 診断・見積り無料(デジタルデータリカバリーへの配送料も無料) |
まとめ
今回は、削除・紛失してしまったPDFファイルの復元方法について紹介しました。
PDFファイルを削除・紛失してしまっても、適切にに対処することでデータを取り戻すことができます。
どうして良いか分からない場合や個人での対処が不安な場合には専門家への無料相談をし、削除・紛失したPDFファイルの重要度に応じた復元方法を検討してみてください。




![中小企業の情報瀬キィリティ相談窓口[30分無料]](/wp-content/uploads/2023/07/bnr_footer04.png)



