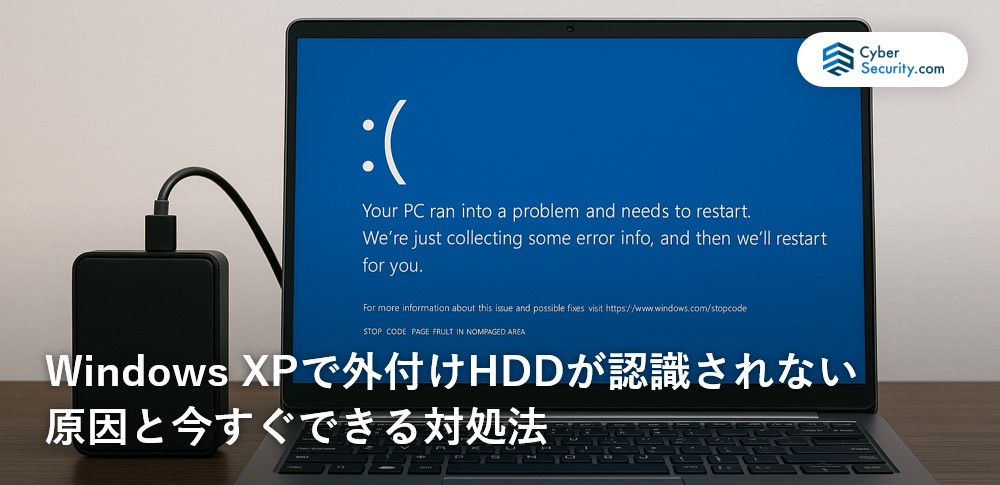
古いPCで外付けHDDを接続したのに認識されない…そんなトラブルに悩んでいませんか?特にWindows XPでは、現在の規格に対応できないケースが多く、ちょっとした設定の違いが原因になることもあります。この記事では、Windows XPで外付けHDDが認識されない原因とその対処法を初心者にも分かりやすく解説します。
Windows XPで外付けHDDが認識されない原因
Windows XPが外付けHDDを正しく認識しない原因は複数あります。以下で主な原因を確認しましょう。
パーティション形式の非互換性
Windows XP(特に32bit版)は、GPT(GUIDパーティションテーブル)形式をサポートしていません。現在の外付けHDDの多くは2TB以上に対応するためGPT形式になっており、XP環境では「未割り当て」として表示されたり、まったく認識されないことがあります。
この場合、HDD自体に問題はなくても、Windows XPの仕様が原因で読み込めないだけです。無理に使用を続けると、データが上書きされたり削除される危険もあるため注意が必要です。
USBドライバーの更新不足
Windows XPはすでにサポートが終了しており、最新のUSB3.0や高速転送規格のドライバーが自動でインストールされることはありません。そのため、USBドライバーが古いままだとHDDが認識されないことがあります。
また、USBコントローラーが古いチップセットの場合、そもそも大容量HDDへの対応が不完全なこともあります。
USBポートや接続の不具合
PC側のUSBポートが物理的に故障していたり、電力供給が不足していると、外付けHDDはうまく動作しません。特にUSBハブを介して接続している場合、十分な電力が供給されず、HDDが起動できないことも。
シンプルに「違うUSBポートに差し替える」だけで解決する場合もあるため、まずは基本から確認しましょう。
ケーブルや接続方法の問題
USBケーブルが断線していたり、接続が緩んでいる場合もHDDが認識されません。見た目では問題がなくても、実際には信号が届いていないケースもあります。
特に長年使用しているケーブルは劣化していることがあるので、新しいケーブルで試す価値は十分にあります。
Windows XPで外付けHDDを認識させる対処法
ここでは、すぐに実行できる具体的な対処法を紹介します。手順に従って進めることで、問題が解決する可能性があります。
再起動とケーブルの確認
一度パソコンを再起動し、外付けHDDを接続し直すだけで認識される場合があります。
- パソコンをシャットダウンします。
- 外付けHDDとUSBケーブルを取り外します。
- 再起動後、改めて接続し直します。
USBポートの変更
PCの別のUSBポートに接続することで、認識されることがあります。
- USBポートを変更して、HDDを再接続します。
- 可能であれば、USBハブを使用せずに本体へ直接接続してください。
パーティション形式をMBRに変換
GPT形式のHDDはWindows XPでは認識されないため、MBR形式へ変換する必要があります。
- 外付けHDDをWindows 10などの新しいOSが搭載されたPCに接続します。
- 「ディスクの管理」から該当ドライブを右クリックし、「ディスクの初期化」を選択。
- 「MBR」を選択して初期化を実行。
- 新しいボリュームとしてフォーマット後、Windows XPで再接続します。
USBドライバーを手動で更新
古いUSBドライバーが原因の場合は、メーカーサイトから最新版をダウンロードし、手動でインストールします。
- 使用しているマザーボードやチップセットの型番を調べます。
- 公式サイトからWindows XP対応のUSBドライバーをダウンロード。
- インストーラーを実行して再起動します。
別のパソコンで確認
HDDやケーブルの故障を切り分けるために、別のPCで認識されるか確認しましょう。
- Windows 10または別のパソコンにHDDを接続します。
- 問題なく認識されれば、HDDは正常です。
- 認識されない場合は、HDDまたはケーブルの故障が疑われます。
周辺機器を外して再接続
他のUSB機器と干渉している場合もあるため、必要のない機器は一度取り外して確認します。
- プリンタやUSBメモリなど、不要なUSB機器をすべて取り外します。
- HDDだけを接続し、認識されるか確認します。
おすすめデータ復旧サービス
データが必要な場合、技術力のある適切な業者の選定といっても、素人には判断が難しいです。
そこで、データ復旧サービス各社の価格、内容(対応製品)、期間や特長から比較した、おすすめのサービスを紹介します。
デジタルデータリカバリー

公式HPデジタルデータリカバリー
デジタルデータリカバリーは、データ復旧国内売り上げNo.1のデータ復旧専門業者です。復旧率最高値は95.2%と非常に高い技術力を有しています。依頼の8割を48時間以内に復旧と復旧のスピードも優れています。また、官公庁や大手企業を含む累積46万件以上の相談実績があります。
相談から見積もりの提示まで無料で行っているため、データ復旧を検討している際はまずは最大手であるデジタルデータリカバリーに相談すると良いでしょう。
デジタルデータリカバリーの評判に関しては以下の記事で紹介しています。
| 復旧費用 | 相談から見積もりまで無料 500GB未満:5,000円〜 500GB以上:10,000円〜 1TB以上:20,000円〜 2TB以上:30,000円〜 |
|---|---|
| 対応製品 | RAID機器(NAS/サーバー)、パソコン(ノート/デスクトップ)、外付けHDD、SSD、USBメモリ、ビデオカメラ、SDカード・レコーダー等記憶媒体全般 |
| 復旧期間 | 最短当日に復旧完了(本社へ持ち込む場合) 約80%が48時間以内に復旧完了 |
| 特長 | 14年連続データ復旧国内売上No.1 復旧率最高値95.2%の非常に高い技術力 官公庁や大手企業を含む累積46万件以上の相談実績 相談・診断・見積り無料(デジタルデータリカバリーへの配送料も無料) |
デジタルデータリカバリーのさらに詳しい説明は公式サイトへ
データ復旧業者の料金形態は以下の記事で紹介しています。
まとめ
Windows XPで外付けHDDが認識されない場合、パーティション形式の違いやUSB関連の問題が主な原因です。まずは基本的な再接続や別ポートの確認から行い、それでも解決しない場合はMBR形式への変換やドライバー更新を検討しましょう。どうしても認識できない場合は、大切なデータを守るためにも専門業者への相談をおすすめします。




![中小企業の情報瀬キィリティ相談窓口[30分無料]](/wp-content/uploads/2023/07/bnr_footer04.png)



