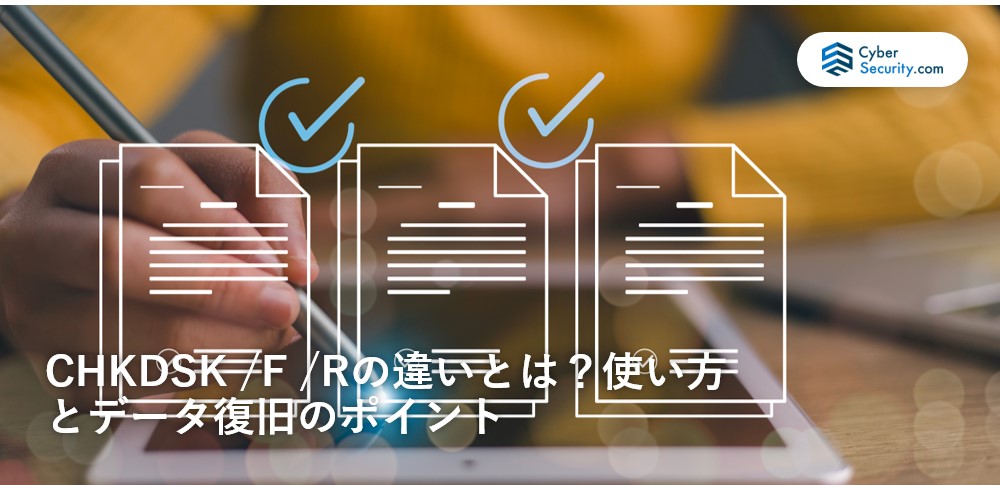
Windowsのディスクチェックツール「CHKDSK」は、ディスクのエラーを修復する強力なコマンドですが、/Fや/Rオプションによって動作が大きく異なります。
/F はファイルシステムのエラーを修正するのに対し、/R はさらにディスク全体をスキャンし、不良セクタの検出とデータの回復を試みます。しかし、不適切な実行によってはデータが失われるリスクもあるため、状況に応じた使い分けが重要です。
本記事では、CHKDSK /Fと/Rの違いや適切な活用方法を詳しく解説し、データを守るためのポイントも紹介します。ディスクのトラブルに直面した際の適切な対処法を知り、誤った操作によるデータ消失を防ぎましょう。
目次
CHKDSK /F と CHKDSK /R の違い
Windowsのディスクエラー修復コマンド「CHKDSK」には、/F と /R というオプションがあります。両者の違いと適切な使用方法を解説します。
CHKDSK コマンドは、ディスクのエラーをチェックし修復するためのツールですが、オプションによって動作が異なります。
CHKDSK /F の特徴
CHKDSK /F は、ファイルシステムのエラーを検出して修正する機能を持っています。
- 機能: ファイルシステムの論理エラーを修正する。不良セクタのチェックは行わない。
- 使用する場面: システムの強制終了後や、ファイルやフォルダにアクセスできなくなった場合。
- 処理時間: 比較的短時間で完了する。
CHKDSK /R の特徴
CHKDSK /R は /F の機能に加えて、不良セクタの検出とデータの回復を試みることができます。
- 機能: CHKDSK /F の機能に加え、ディスクの不良セクタを検出し、読み取れるデータを回復する。
- 使用する場面: ハードディスクから異音がする、PCの動作が遅い、特定のファイルにアクセスできない場合。
- 処理時間: ディスク全体をスキャンするため、長時間かかることがある。
CHKDSK /F /R の使い方
CHKDSK /R は CHKDSK /F の機能を含んでおり、以下のような動作をします。
/F… ファイルシステムのエラーを修正する/R…/Fの機能に加え、不良セクタを検出し、データの読み取りを試みる
そのため、ディスクの状態を総合的にチェックする場合は CHKDSK /R を、ファイルシステムのエラーを修正するだけの場合はCHKDSK /Fを実行すれば十分です。
ただし、/R は物理的なディスク全体をスキャンするため、処理に時間がかかる点に注意が必要です。
CHKDSK 実行時の注意点
CHKDSK を実行すると、ディスクのエラーが修正される一方で、不良セクタ上のデータが完全に消えてしまう可能性があります。
CHKDSK 実行時のリスクをまとめると次の通りです。
- 時間がかかる: CHKDSK /R はディスク全体をスキャンするため、数時間かかることがある。他の作業は控え、電源を確保した状態で実行する。
- 物理的な故障の疑いがある場合は注意: HDD や SSD に物理的な損傷があると、CHKDSK の実行によってさらに状態が悪化する可能性がある。その場合は データ復旧専門業者 に相談するのが安全。
特に物理的に故障したHDDに対してCHKDSK /Rを実行すると、ディスクに負荷がかかり、状態が悪化することもあります。異音がする、読み込みが極端に遅いなどの症状がある場合は、無理に実行せず専門業者に相談する方が安全です。
CHKDSK /F を実行する手順
CHKDSK /F を実行する手順は次の通りです。
コマンドプロンプトを管理者権限で開く
コマンドプロンプトを管理者権限で開く手順は次の通りです。
- Windowsキーを押し、「cmd」と入力します。
- 検索結果に表示された「コマンドプロンプト」を右クリックし、「管理者として実行」を選択します。
- ユーザーアカウント制御(UAC)のダイアログが表示された場合は、「はい」をクリックします。
CHKDSK /F コマンドを実行
CHKDSK /F の実行方法は次の通りです。
- コマンドプロンプトでコマンド「chkdsk /F C:」を入力します。
- 「C:」は修復したいドライブのドライブレターです。他のドライブを修復する場合は「D:」や「E:」などに変更してください。
- 「次回の再起動時にスキャンを実行しますか?(Y/N)」と表示された場合、「Y」を入力し、Enterキーを押します。
PCを再起動しCHKDSKを実行
PCを再起動しCHKDSKを実行する手順は次の通りです。
- PCを再起動すると、自動的にCHKDSKが実行されます。
- 修復処理には時間がかかる場合がありますので、完了するまで待ちます。
- Windowsが正常に起動すれば、ファイルシステムの修復が完了しています。
CHKDSK /R の実行手順
CHKDSK /R の実行手順は次の通りです。
- コマンドプロンプト(管理者権限)を開く
Windowsキー + Xを押し、「コマンドプロンプト(管理者)」を選択。 - コマンドを入力する
chkdsk /f /rまたはchkdsk /rを入力し、エンターキーを押す。 - 確認メッセージに対応する
「次回再起動時に実行するか?」と表示されたら、「Y」を入力して再起動すると、修復が開始される。
おすすめデータ復旧サービス
データが必要な場合、技術力のある適切な業者の選定といっても、素人には判断が難しいです。
そこで、データ復旧サービス各社の価格、内容(対応製品)、期間や特長から比較した、おすすめのサービスを紹介します。
デジタルデータリカバリー

公式HPデジタルデータリカバリー
デジタルデータリカバリーは、データ復旧国内売り上げNo.1のデータ復旧専門業者です。復旧率最高値は95.2%と非常に高い技術力を有しています。依頼の8割を48時間以内に復旧と復旧のスピードも優れています。また、官公庁や大手企業を含む累積46万件以上の相談実績があります。
相談から見積もりの提示まで無料で行っているため、データ復旧を検討している際はまずは最大手であるデジタルデータリカバリーに相談すると良いでしょう。
デジタルデータリカバリーの評判に関しては以下の記事で紹介しています。
| 復旧費用 | 相談から見積もりまで無料 500GB未満:5,000円〜 500GB以上:10,000円〜 1TB以上:20,000円〜 2TB以上:30,000円〜 |
|---|---|
| 対応製品 | RAID機器(NAS/サーバー)、パソコン(ノート/デスクトップ)、外付けHDD、SSD、USBメモリ、ビデオカメラ、SDカード・レコーダー等記憶媒体全般 |
| 復旧期間 | 最短当日に復旧完了(本社へ持ち込む場合) 約80%が48時間以内に復旧完了 |
| 特長 | 14年連続データ復旧国内売上No.1 復旧率最高値95.2%の非常に高い技術力 官公庁や大手企業を含む累積46万件以上の相談実績 相談・診断・見積り無料(デジタルデータリカバリーへの配送料も無料) |
デジタルデータリカバリーのさらに詳しい説明は公式サイトへ
データ復旧業者の料金形態は以下の記事で紹介しています。
まとめ
CHKDSKはディスクのエラー修復に役立つツールですが、/Fと/Rでは機能が異なります。/Fはファイルシステムの修正、/Rはさらに不良セクタの検出とデータ回復を試みるため、用途に応じた使い分けが重要です。
しかし、不適切な実行によってデータが失われるリスクもあるため、慎重な判断が求められます。特に異音がするHDDなど物理的な異常がある場合は、CHKDSKの使用を避け、専門業者に相談するのが安全です。データを守るためにも、正しい知識を持ち適切な対処を心がけましょう。




![中小企業の情報瀬キィリティ相談窓口[30分無料]](/wp-content/uploads/2023/07/bnr_footer04.png)



