
「あなたのパソコンはウイルスに感染しています」という警告が表示された場合、冷静に対処することが大切です。多くの場合、これはサポート詐欺やマルウェアによる警告です。
警告が本物か偽物かを見分け、適切に対処しないと、パソコンが実際に感染したり、個人情報が危険にさらされる可能性があります。もし不安に感じた場合は、専門のパソコン感染調査会社に相談することをおすすめします。
目次
「あなたのパソコンはウイルスに感染しています」とは?
「あなたのパソコンはウイルスに感染しています」という警告が表示された場合、それが本物か偽物かを見分けることが大切です。実際にウイルスが感染している場合もありますが、偽の警告も多いため、誤った対処をすると個人情報の盗難や不正ソフトのインストールなどのリスクが生じます。
冷静に対応し、適切な対策を取ることで詐欺被害を防げます。以下の対処法を覚えておきましょう。
- 警告が怪しいかどうか確認する
- ブラウザを終了し、Cookieやキャッシュを消去する
- 信頼できるセキュリティソフトでウイルススキャンを実施する
- 不安な場合は専門のウイルス感染調査業者に相談する
これらの対処法を実行することで、ウイルス感染や詐欺から自分を守ることができます。
>パソコンがウイルスに感染しているサインとは?主な症状や対応方法を徹底解説
また、詐欺やウイルス感染を目的とした偽の警告を見分けるため、以下の特徴を参考にしてください。
本物の警告の特徴
本物の警告には、以下のような特徴があります。
冷静で理性的な文言
本物の警告は、感情的に不安を煽ることなく、冷静で理性的な文言で問題を説明します。例えば、「ウイルス感染の可能性があります」「セキュリティ上の問題が発生しています」など、問題を冷静に指摘し、必要な対処を提案します。
具体的な対処法の提示
本物の警告は、問題を解決するための具体的な手順を提案します。「セキュリティソフトを最新に更新してください」「ネットワーク接続を確認してください」「ウイルススキャンを実施してください」といった、ユーザーが実行すべき行動が明確に示されます。
特別なアクションを要求しない
本物の警告は、ユーザーに焦らせるような特別なアクションを要求することはありません。警告後には、セキュリティソフトを利用して問題を確認したり、特定のサイトへのアクセスを避けるなど、比較的穏やかな対処法が提案されます。
正規のセキュリティソフトやOSからの発信
本物の警告は、通常、信頼できるセキュリティソフトウェアや、OSから発せられます。例えば、Windowsの「Windows Defender」や、Macの「Gatekeeper」などから発される警告は、本物である可能性が高いです。
問題の具体的な指摘
本物の警告は、具体的な問題に焦点を当て、何が問題なのかを指摘します。「不正な接続が検出されました」や「有害なサイトへのアクセスが試みられました」など、実際に発生している問題を特定し、その解決方法が提案されます。
偽物の警告の特徴
偽物の警告には、以下のような特徴があります。
緊急性や脅迫的な文言
偽物の警告は、ユーザーを不安にさせるために、過度に緊急性を強調します。「今すぐ対応しないとデータが失われる」「すぐにアクションを取らないと重大な損害を受ける」といった、ユーザーを焦らせる文言を使用します。このような警告は、冷静に対応することが難しくなるため、注意が必要です。
強制的個人情報の入力やアプリのインストールを要求
偽物の警告では、個人情報(氏名、住所、クレジットカード番号など)やパスワードの入力を要求することがあります。これらの要求は絶対に無視し、入力しないようにしましょう。
また、ウイルスを駆除するために「今すぐこのソフトウェアをインストールしてください」といった要求がある場合も、偽物の可能性が非常に高いです。正規のセキュリティソフトは、強制的にソフトウェアのインストールを要求することはありません。
偽のURLや不正なリンクで表示される
偽の警告は、偽のURLや偽のサイトを使って表示されることが多いです。
例えば、「https://www.microsoft.com.fake」や「https://www.virus-alert.com」など、正規のサイトとは異なるURLが表示されます。このようなURLをクリックすることは、詐欺サイトに誘導される危険性があるため、絶対に避けましょう。
>悪質な偽サイト・詐欺サイトの見分け方とは?手口や被害事例・調査方法を解説
不自然な日本語
偽物の警告では、翻訳が不完全だったり、不自然な日本語が使われていることがよくあります。
例えば、「ウイルスウイルス感染発見しました」や「即時アクション取らないと重要データが危険です」など、文法や表現に違和感がある場合は、疑ってかかるべきです。
過剰な警告音やポップアップ
偽物の警告は、ユーザーを圧倒するために大音量の警告音やポップアップウィンドウを使用します。これにより、ユーザーが焦り、不正な行動を取ることを狙っています。警告音やポップアップが突然表示されても、慌てずに冷静に対処することが大切です。
本物と偽物を見分けるためのポイント
ウイルス警告やセキュリティ関連のメッセージに遭遇したとき、冷静に対応するためには、その信頼性を確認することが重要です。警告が本物か偽物かを判断するためのいくつかのポイントを押さえておきましょう。
URLの確認
本物のセキュリティ警告は、信頼できる公式のサイト(例: Microsoft、Google、AVGなど)から発信されています。偽の警告は、通常は信頼できないURLや一見正規のサイトに見えても少し変わったドメイン名(例えば「micr0soft.com」など)を使っています。
メッセージの内容
本物の警告は冷静で理性的な言葉で書かれており、偽物は焦らせるような表現を使います。例えば、「今すぐ修復しないとすべてのデータが失われます!」というような表現があれば、それは偽の警告である可能性が高いです。
要求される行動
本物はセキュリティソフトを使用するように促すだけです。偽物は個人情報の入力や、不審なソフトウェアのインストールを強制することがあります。
セキュリティソフトの確認
正規のセキュリティソフトがインストールされていれば、本物の警告はそのソフトから表示されます。偽物の警告は、信頼性のないブラウザ内やポップアップウィンドウで表示されることが多いです。
表示方法
本物の警告は、静かに表示されることが多く、過度な刺激を与えません。一方、偽物は大音量の警告音や、連続するポップアップを使って、ユーザーを圧倒しようとすることがあります。
>パソコンからの警告音に騙されて電話してしまった!サポート詐欺の対策と注意点を解説
もし偽物の警告で被害を受けた場合や、感染の疑いがある場合は、すぐに専門のフォレンジック調査会社に相談することをお勧めします。また、疑わしいアプリをインストールした場合には、そのソフトをアンインストールし、ウイルススキャンを行いましょう。
このように、警告が本物か偽物かを見分けるためには冷静な判断と注意が必要です。日常的にセキュリティ意識を高め、適切に対処することが重要です。
「あなたのパソコンはウイルスに感染しています」と表示された際の注意点
警告が表示された時には、以下のようなことは行わないように注意してください。
画面をクリックしない
警告画面に表示されているボタンやリンクを絶対にクリックしないでください。これらは悪意のあるソフトウェアをインストールさせたり、危険なウェブサイトに誘導したりする可能性があります。
ソフトウェアをインストールしない
警告画面で推奨されているソフトウェアやアプリを絶対にダウンロードやインストールしないでください。これらは多くの場合、マルウェアや不正なプログラムです。
個人情報を入力しない
警告画面や関連するページで、クレジットカード情報やパスワードなどの個人情報を絶対に入力しないでください。これらの情報は悪用される可能性が高いです。
電話を掛けない
警告画面に表示されている電話番号に絶対に連絡しないでください。これらの番号は詐欺師につながる可能性が高く、個人情報を盗まれたり、不要なサービスを押し付けられたりする危険があります。
指示に従わない
警告画面に表示されている指示に従わないでください。これらの指示は、あなたのデバイスやデータを危険にさらす可能性があります。代わりに、落ち着いて警告画面を無視し、ブラウザを閉じるか、デバイスを再起動することが最も安全な対処法です。
その後、信頼できるセキュリティソフトでデバイスをスキャンすることをお勧めします。ほか、専門のフォレンジック調査会社に依頼することもおすすめします。
「あなたのパソコンはウイルスに感染しています」と表示された際の対処法
このような警告が表示された際は、冷静に対処することが重要です。偽物の場合、パソコンに害を与える可能性があります。まずは状況を確認し、適切な対応方法を知っておきましょう。
以下では、警告をクリックしていない場合とクリックしてしまった場合の対処法を紹介します。
警告をクリックしていない時の対処法
警告をクリックしていない場合の対処法は以下の通りです。
警告が怪しいかどうかを確認する
確認ポイント
- 公式URLであるか
公式のURLでない場合、怪しい警告である可能性が高いです。公式サイトのURLは「https://」で始まり、ドメイン名も正確である必要があります。例えば、Microsoftの公式サイトは「microsoft.com」ですが、偽サイトは「https://microsoft-support.com」など似たような名前でも微妙に異なるドメイン名が使われていることがあるため、注意が必要です。 - セキュリティソフトからの警告であるか
セキュリティソフトが表示した警告でない場合、その警告は偽物である可能性が高いです。セキュリティソフトが警告を表示する際、突然「ウイルス感染」というメッセージが表示されることは通常ありません。 - 警告音が鳴っているか
セキュリティソフトからの警告では、警告音や恐怖を煽るような演出はありません。こうした演出がある場合、偽物の警告である可能性があります。
ブラウザを終了しCookieの消去
怪しい警告であるかどうかを確認したら、落ち着いてブラウザを終了し、Cookieの消去とウイルススキャンを行いましょう。
- 「Alt + F4」キーを同時に押し、一番上にあるアプリを終了する
- タスクマネージャーを起動し、ブラウザを終了する
- パソコンを再起動する
キャッシュとCookieの消去方法
キャッシュとCookieは、サイトの設定やデータを保存し、次回のアクセスをスムーズにする機能です。ウイルスが偽装して紛れ込むことがあるため、警告が表示された場合は消去しましょう。消去方法は使用しているブラウザによって異なります。以下に各ブラウザごとの方法を紹介します。
- 右上の●が3つ並んだアイコンをクリックする
- 「その他のツール」をクリックする
- 「閲覧履歴を消去」をクリックする
- 消去する機関を選択する(全期間を選択するのが一番安全です)
- Cookieと他のサイトデータ・キャッシュされた画像とファイルにレ点チェックを入れる
- 「データ消去」をクリックする
- 右上の歯車マークをクリックする
- 「インターネットオプション」をクリックする
- 全般タブの閲覧履歴にある削除アイコンをクリックする
- インターネット一時ファイルおよびWebサイトのファイルとCookieとWebサイトデータにレ点チェックを入れる
- 削除アイコンをクリックする
- 右上の●が3つ並んだアイコンをクリックする
- 「設定」をクリックする
- 「プライバシーとセキュリティ」を選択し、「クリアするデータの選択」をクリックする
- Cookieと保存済みのWebサイトデータにレ点チェックを入れる
- 「クリア」をクリックする
ウイルススキャンを実施する
警告が表示されたからといって必ずしもウイルスに感染しているわけではありませんが、念のためにウイルススキャンを実施しておきましょう。お持ちのセキュリティソフトを最新の状態にアップデートし、「フルスキャン」や「完全スキャン」を実行して、パソコン全体をチェックします。
警告をタップ・クリックしてしまった時の対処法
万が一、警告をタップやクリックしてしまい、アプリケーションなどをダウンロードしてしまった場合、以下の手順を踏みましょう。
- ダウンロードしたアプリケーションを直ちに削除
ウイルスの可能性があるアプリケーションは、速やかに削除してください。 - セキュリティソフトでウイルス駆除
お持ちのセキュリティソフトを使ってウイルススキャンを実行し、感染を駆除します。ただし、セキュリティソフトでは、ハッキングされているかどうかや情報漏洩の詳細な調査はできません。 - ハッキング調査会社への相談
もし、ウイルス以外にハッキングや情報漏洩が心配な場合は、パソコンのウイルス感染調査に対応している専門業者に相談することを検討しましょう。
業者によっては、無料相談が可能で、最短当日で調査や対処が行えることもあります。
おすすめのフォレンジック調査会社
公式サイトデジタルデータフォレンジック
編集部が厳選したおすすめのフォレンジック調査会社は、デジタルデータフォレンジックです。
デジタルデータフォレンジックは、累計3万9千件以上の豊富な相談実績を持ち、全国各地の警察・捜査機関からの相談実績も395件以上ある国内有数のフォレンジック調査サービスです。
24時間365日の相談窓口があり、緊急時でも安心です。相談から見積りまで無料で対応してくれるので、フォレンジック調査の依頼が初めてという方もまずは気軽に相談してみることをおすすめします。
まとめ
「あなたのパソコンはウイルスに感染しています」という警告が表示された場合、冷静に対処することが大切です。焦らず、正しい対応を取ることで、詐欺やウイルス感染を防ぐことができます。もし感染の疑いがある場合や、詐欺に遭ってしまった場合は、専門のパソコン調査業者に相談することをお勧めします。




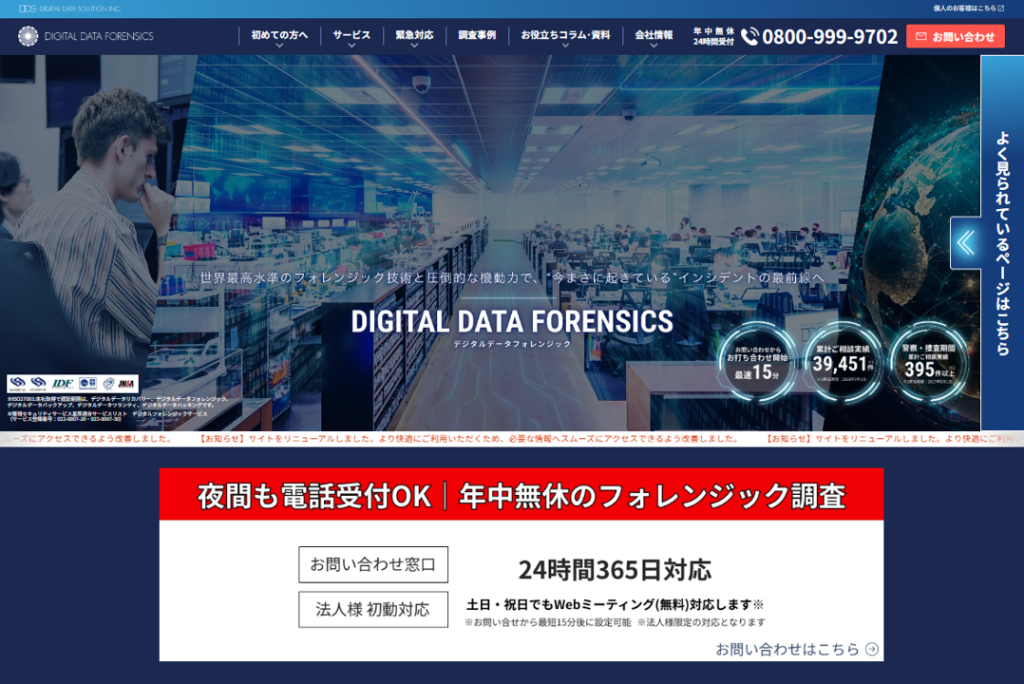


![中小企業の情報瀬キィリティ相談窓口[30分無料]](/wp-content/uploads/2023/07/bnr_footer04.png)



