
Macで作業中に画面が突然固まる状態を「フリーズ」といいます。フリーズが発生すると、Macの操作が一切できなくなるだけでなく、保存されているデータにもアクセスできなくなり、作業が中断されてしまいます。
多くの人は、Macがフリーズした際に電源ボタンを長押しして「強制シャットダウン」を行いがちですが、これはパソコンに大きな負担をかける行為であり、場合によってはデータ消失のリスクも伴います。
本記事では、Macがフリーズする原因と、その際に取るべき適切な対処法や注意点について詳しく解説します。
Macが頻繁にフリーズする原因
Macが頻繁にフリーズする原因は多岐にわたります。これらの原因を理解し、適切に対処することで、フリーズの頻度を減らし、Macのパフォーマンスを向上させることができます。以下に、主な原因を詳しく解説します。
システムリソースの不足
システムリソースの不足は、Macがフリーズする主要な原因の一つです。特にメモリ(RAM)不足やストレージ容量の不足が原因となり、CPUに高負荷がかかることでシステムが停止することがあります。多くのアプリケーションを同時に開いたり、重い処理を行っている場合、メモリが不足してフリーズを引き起こすことがあります。また、ストレージ容量が少ないと仮想メモリが使用できなくなり、システムのパフォーマンスが低下します。
OSの不具合
OSの不具合は、システムのフリーズを引き起こす可能性があります。
例えばシステムファイルの破損や、アップデートの失敗・中断が原因でフリーズすることがあります。
これらの問題を解決するためには、macOSの最新バージョンへの更新を行い、システムの整合性を保つことが重要です。また、OSの再インストールを行うことで問題を解決することもあります(データは消失するのでご注意ください)。
ドライバーの問題
ドライバーの問題は、Macがフリーズする原因となることがあります。
古い、または互換性のないドライバーを使用していると、システムの安定性に影響を及ぼし、フリーズを引き起こすことがあります。
特に、外部デバイスと連携するドライバーが問題を起こすことが多いため、定期的にドライバーを更新し、Appleの公式サイトから最新のドライバーをダウンロードすることが推奨されます。
外部デバイスとの競合
外部デバイスとの競合も、Macがフリーズする原因になります。接続された周辺機器やアクセサリが互換性のない場合や、問題を引き起こしている場合、システムのパフォーマンスに悪影響を与えることがあります。特に、新しいデバイスを接続した後にフリーズが頻発する場合、そのデバイスを取り外して問題が解消するか確認しましょう。
電源管理の問題
電源管理の問題は、Macのフリーズの原因となることがあります。バッテリーや電源アダプターに不具合がある場合、適切な電力供給が行われず、システムが安定しないことがあります。
これらの問題を避けるためには、Apple純正の電源アダプターを使用し、バッテリーの状態を定期的にチェックすることが推奨されます。
ソフトウェアの問題
ソフトウェアの問題もMacのフリーズの一般的な原因です。互換性のないアプリケーションの使用や、古いバージョンのアプリケーションを使用していると、システムの安定性に影響を与えることがあります。
また、PCがマルウェアに感染している場合、システムが不安定になり、フリーズすることがあります。
これらの問題を防ぐためには、アプリケーションを定期的に更新し、信頼できるソフトウェアのみをインストールすることが重要です。
ハードウェアの問題
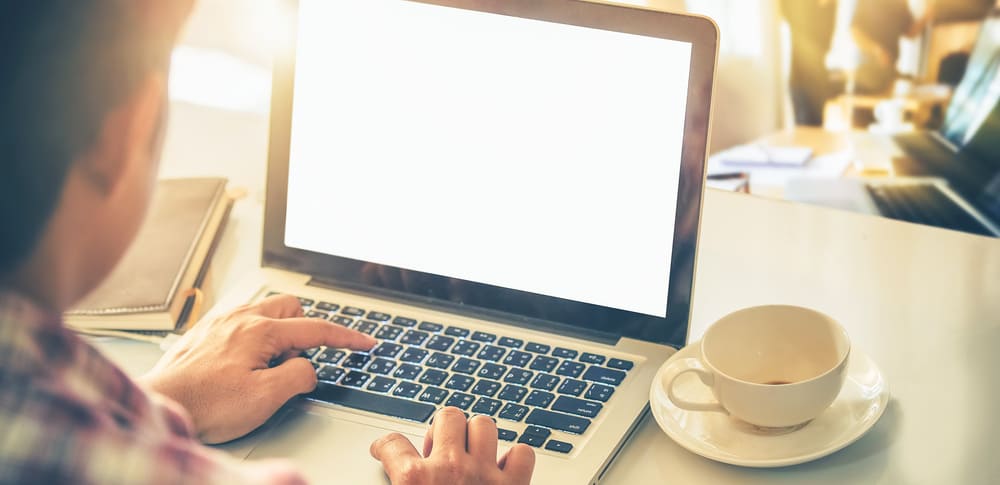
ハードウェアの問題は、Macのフリーズの主な原因の一つです。ハードディスクやSSDの不具合、メモリモジュールの故障、または過熱によるCPUやGPUの問題が原因で、システムがフリーズすることがあります。特に古いハードウェアを使用している場合、経年劣化により物理的な故障が発生しやすく、それがフリーズを引き起こすことがあります。
このようなハードウェアの問題に直面した場合、自力での修理・修復は難しく、誤った処置をするとデータが消失するリスクが高まります。
そのため、データが必要な場合は、データ復旧の専門業者に依頼することを強くおすすめします。専門業者は高度な技術と設備を持っており、安全にデータを復旧することができます。
ただし、データ復旧業者は数多く存在し、選ぶのが大変な場合もあります。信頼できる業者を選ぶためには、無料での相談や診断を提供しているかどうかなども考慮して選ぶことが重要です。
業者の選び方については以下の項で詳しく解説していきます。
Macが頻繁にフリーズする場合の対処法
Macが頻繁にフリーズする場合の対処法は次の通りです。
これらの対処法を順に試すことで、ほとんどの場合、フリーズの問題を解決できます。
ただし、これらの方法で解決しない場合は、Appleサポートに連絡するか、専門の修理サービスに依頼することを検討してください。このような状態で自力で障害の種類を正確に判別するのは困難であり、誤った対応をすると状況が悪化する可能性があります。
ただし、修理を行うとデータが消失する恐れがあります。確実にデータを復旧したい場合は、データ復旧会社に相談・依頼することが最も安全な選択です。
①アプリケーションの強制終了
アプリケーションの強制終了は、フリーズの原因となっているアプリを終了させる方法です。フリーズしたアプリを強制的に終了することで、Macの動作を元に戻すことができます。アプリが応答しない場合や、システム全体に影響を与えている場合に有効な手段です。これにより、システムリソースを解放し、他の作業を続けられるようにします。
- キーボードでCommand + Option + Escキーを同時に押します。
- 「アプリケーションの強制終了」ウィンドウが表示されます。
- フリーズしているアプリを選択し、「強制終了」ボタンをクリックします。
- もしウィンドウが開かない場合は、「アクティビティモニタ」を開き、問題のアプリを探します。
- アクティビティモニタでアプリを選択し、左上の「×」ボタンをクリックして「強制終了」を選びます。
ただし強制終了すると、ディスクがクラッシュするなどし、保存されていないデータが失われる可能性があります。作業中のデータは定期的に保存し、バックアップを取っておくことが重要です。
ディスクユーティリティでディスク修復
ディスクユーティリティは、Macのストレージを診断してエラーを修復するツールです。ディスクに問題があるとフリーズが発生することがあります。
このツールを使って問題を見つけて修復することで、システムの安定性を保ち、フリーズを防ぐことができます。
- Macをシャットダウンし、Command + Rキーを押しながら電源を入れてリカバリーモードで起動します。
- リカバリーモードのメニューから「ディスクユーティリティ」を選択します。
- 左側のリストから問題のあるディスクを選び、「ファーストエイド」ボタンをクリックします。
- 確認メッセージが表示されたら、「実行」をクリックしてディスク修復を開始します。
- 修復が完了したらディスクユーティリティを終了し、Macを再起動します。
ただし ディスク修復中にエラーが発生すると、データが失われることがあります。修復を行う前に、できる限り最新のバックアップを取っておくことをおすすめします。
セーフモードで起動
セーフモードは、Macを最小限の設定で起動し、不要なソフトウェアや拡張機能を無効にするモードです。
これにより、フリーズの原因となっているアプリケーションや設定を特定することができます。セーフモードでは、問題のあるソフトウェアを見つけて削除することが可能です。
- Macの電源を切り、再度電源を入れたらすぐにShiftキーを押し続けます。
- Appleロゴが表示されたらキーを放します。
- セーフモードで起動すると、システムが自動的にディスクチェックを行い、不具合を修正します。
- ログイン画面が表示されたら通常通りにログインします。
- セーフモードで正常に動作する場合、インストールしたサードパーティ製アプリやログインアイテムが原因の可能性があります。
SMC/PRAM/NVRAMのリセット
SMC(システム管理コントローラ)とPRAM/NVRAMのリセットは、Macの電源管理やハードウェア設定を初期化する方法です。これにより、電源やバッテリー管理、ディスプレイ設定などの問題を解決し、フリーズを防ぐことができます。特に、電源管理や起動に関連する問題がある場合に効果的です。
- Macの電源を完全に切り、電源アダプターを接続します。
- 内蔵バッテリーを持つMacの場合、Shift + Control + Option + 電源ボタンを同時に10秒間押し続けます。
- すべてのキーを離し、電源ボタンを押してMacを再起動します。これでSMCのリセットが完了します。
- PRAM/NVRAMのリセットを行うには、Macの電源を入れたらすぐにCommand + Option + P + Rキーを同時に押し続けます。
- 約20秒間キーを押し続け、Macが再起動したらキーを離します。これでPRAM/NVRAMのリセットが完了します。
macOSの再インストール
macOSの再インストールは、システムの不具合を解消し、正常に動作させるための最終手段です。これにより、フリーズの原因となるシステムファイルの破損や問題を解決できます。再インストールを行う前に、データのバックアップを取ることをお勧めします。
- Macをシャットダウンし、Command + Rキーを押しながら電源を入れてリカバリーモードで起動します。
- リカバリーモードのメニューから「macOSを再インストール」を選択します。
- 画面の指示に従ってインストールプロセスを進めます。インターネット接続が必要なので、Wi-Fiに接続していることを確認してください。
- インストールが完了すると、Macが自動的に再起動します。
- 再起動後に設定を確認し、必要なアプリケーションを再インストールします。
注意点として、macOSの再インストールはデータ消失のリスクが非常に高い作業です。必ず事前に全てのデータのバックアップを取り、データ消失のリスクを避けるようにしてください。重要なデータが失われる可能性があるため、確実にデータ復旧したい場合は、データ復旧会社に相談することを強くおすすめします。
自力で対応できない場合は専門業者に依頼する

上記の対処法で解決しない場合、その問題は個人で対応できる範囲を超えているかもしれません。
こういった状況で何度も再起動や自動修復を繰り返すと、macOSが保存されているストレージが損傷する可能性があります。最悪の場合、パソコン自体や大切なデータが完全に壊れてしまうリスクもあります。
また、「物理障害(ハードウェア障害)」が起きている場合は、「部品交換」や「ファームウェア修復」などの専門的な作業が必要です。このような状況では、個人での修復やデータ復旧は非常に難しく、むしろ危険です。無理に対応せず、早めに専門業者に相談することが重要です。
おすすめデータ復旧専門業者
データ復旧専門業者に依頼するのであれば、データを復旧出来なければ意味がありません。そこでパソコンのデータ復旧に対応している「復旧率の高い」専門業者を選定しました。
デジタルデータリカバリー

公式HPデジタルデータリカバリー
デジタルデータリカバリーは、データ復旧国内売り上げNo.1のデータ復旧専門業者です。復旧率最高値は95.2%と非常に高い技術力を有しています。依頼の8割を48時間以内に復旧と復旧のスピードも優れています。また、官公庁や大手企業を含む累積46万件以上の相談実績があります。
相談から見積もりの提示まで無料で行っているため、データ復旧を検討している際はまずは最大手であるデジタルデータリカバリーに相談すると良いでしょう。
| 復旧費用 | 相談から見積もりまで無料 500GB未満:5,000円〜 500GB以上:10,000円〜 1TB以上:20,000円〜 2TB以上:30,000円〜 |
|---|---|
| 対応製品 | Mac、Windowsパソコン(ノート/デスクトップ)、SSD、RAID機器(NAS/サーバー)、外付けHDD、USBメモリ、ビデオカメラ、iPhone、スマホ、SDカード・レコーダー等記憶媒体全般 |
| 復旧期間 | 最短当日に復旧完了(本社へ持ち込む場合) 約80%が48時間以内に復旧完了 |
| 特長 | 14年連続データ復旧国内売上No.1 復旧率最高値95.2%の非常に高い技術力 官公庁や大手企業を含む累積46万件以上の相談実績 相談・診断・見積り無料(デジタルデータリカバリーへの配送料も無料) |
デジタルデータリカバリーのさらに詳しい説明は公式サイトへ
まとめ
Macのフリーズの原因や対処法についてご紹介しました。フリーズは誰もが経験する一般的なエラーですが、正しい対処法を知らない方も多いです。
フリーズ時の「強制シャットダウン」は、ハードディスクの寿命を縮めたり、データ消失のリスクを高める可能性があるので、あくまで最終手段です。
さらに、万が一に備えて、データのバックアップを定期的に行いましょう。



![中小企業の情報瀬キィリティ相談窓口[30分無料]](/wp-content/uploads/2023/07/bnr_footer04.png)



