
ELECOM(エレコム)は、HDDをはじめとするPC周辺機器メーカーで、近年はさまざまなストレージ機器も製造しています。
そのため、「ELECOM製の機器が認識しない」や「データを誤って削除してしまった」といったトラブルも少なくありません。データを取り出すにはどうすればよいのでしょうか?
そこで今回は、ELECOM製HDDが認識しない原因とデータ復旧方法について解説します。
目次
ELECOM(エレコム)製ストレージ機器の種類
まずELECOM製機器の代表的な種類を下記に記載します。
| 種類 | 用途など | 参考機種 |
|---|---|---|
| 外付けHDD | 同社の主力製品であり、大容量かつ低価格のため、業界全体でもシェア率が高い。主な用途は「TV録画」「パソコン」「RAIDモデル」など。 | ELDシリーズ他 |
| NAS・サーバ | 搭載OSはLinuxとWindowsの2種。中小オフィス向け(ボックス型)から大規模オフィス向け(ラックマウント型)までラインナップは幅広い。 | NetStor(ネットストア) |
| USB | データ読み書き用の標準的なスタンダード型とスマートフォン・タブレット端末対応型の2種類がある。 | MF-CCUシリーズ他 |
| SSD | 基本的な用途は外付けHDDと同じ。 | ESDシリーズ他 |
ELECOM(エレコム)製の外付けHDDやUSBが認識しない原因
ELECOMの外付けHDDやUSBメモリが認識しない原因は下記の通りです。
ここでは、考えられる主な原因とその対処法について詳しく解説します。
1. ハードウェアの故障
ハードウェアの故障は、デバイス内部の部品が物理的に損傷している場合に発生します。
例えばHDDの場合、次の症状が見受けられる場合は、ハードウェアの故障が原因として考えられます。
- 電源が入らない/起動しない
- 「カチカチ」と異音が発生している
- 機器が外付けHDDを認識しない
- エラーメッセージが表示される
- データ移行の途中で止まってしまった など
USBケーブルやACアダプタが断線していることもハードウェアの故障に含まれます。
このようなトラブルの原因にはいくつか考えられますが、HDDの磁気ディスクに傷がついている、USBメモリのフラッシュメモリチップが破損したりする「物理障害」(機器の破損)もその一つです。
記憶装置に生じた物理的な問題は、一般のユーザーが自力で修理することが非常に難しく、誤って扱うとデータが完全に消失してしまう危険性があります。
特に重要なデータが含まれている場合は、デバイスの使用をすぐに中止し、電源を切って、データ復旧の専門業者に相談することが最も安全な方法です。
2. ソフトウェアの問題
ソフトウェアの問題が原因で、外付けHDDやUSBメモリが認識されないことも多く見られます。
具体的には、デバイスドライバが最新の状態ではない、またはドライバ自体が破損している場合です。ドライバが正しく機能していないと、パソコンはデバイスを認識できません。さらに、ファイルシステムが破損している場合や、誤ったフォーマットが施されていることも原因となります。
これらのソフトウェアに関する問題は、デバイスマネージャーから最新のドライバをインストールするか、ファイルシステムの修復を行うことで解決できることが多いです。
3. 接続の問題
接続の問題も、外付けHDDやUSBメモリが認識されない原因として考えられます。
例えば、USBポート自体が物理的に損傷している場合や、ホコリや異物が詰まっている場合です。また、電力供給が不十分でデバイスが正常に動作しないこともあります。このような場合は、まず別のUSBポートに接続してみることや、別のパソコンで試してみることが推奨されます。電力の問題が疑われる場合は、セルフパワー型のUSBハブを使用することも有効です。
ELECOM(エレコム)製の外付けHDDやUSBメモリが認識しない場合の対処法
HDDやUSBメモリが認識しない場合の対処法は次の通りです。
電源の確認
デバイスが正常に機能するためには、電源が正しく供給されていることが重要です。
特に、外付けHDDは電力を必要とするため、電源がしっかりと入っているか確認する必要があります。電源が入っていない場合、デバイスが認識されない原因となるため、最初に確認すべき項目です。
- HDDの電源ランプが点灯しているか確認します。
- 電源ケーブルがしっかりと差し込まれているか確認します。
- 必要に応じて別のコンセントや電源アダプタを使用して、電源供給が問題ないか確認します。
接続ケーブルの確認
USBケーブルやACアダプタの接続が不十分だと、デバイスが正しく認識されないことがあります。特に接触不良が原因の場合、簡単な確認作業で解決できることが多いため、必ずチェックするようにしてください。
- USBケーブルがしっかりと接続されているか確認します。
- ケーブルに破損や断線がないかを目視で確認します。
- 別のUSBケーブルを試して、接続不良がないかを確認します。
別のUSBポートへの接続
USBポート自体に問題がある場合、別のポートに接続することで認識されることがあります。特にデータが消失するリスクを避けるためにも、適切なポートを選んで接続することが重要です。
- 現在使用しているUSBポートからHDDやUSBメモリを取り外します。
- 別のUSBポートにデバイスを接続します。
- デバイスが認識されるかどうかを確認します。
ドライバの更新
デバイスドライバが古いと、HDDやUSBメモリが認識されないことがあります。ドライバを更新することで、この問題を解決する可能性があります。
- デバイスマネージャーを開きます。
- リストから問題のあるデバイスを選び、右クリックして「ドライバーの更新」を選択します。
- 「自動で最新のドライバーを検索」を選んで更新を行います。
他の周辺機器の取り外し
他のUSB機器が原因でHDDやUSBメモリが認識されないことがあります。他の機器を取り外すことで、問題が解決することがあります。
- すべてのUSB機器をパソコンから取り外します。
- HDDやUSBメモリのみを接続して認識するか確認します。
- 必要に応じて1つずつ他の機器を再接続し、問題が再発するか確認します。
システムの再起動
パソコンを再起動することで、一時的なシステムの問題を解消し、デバイスが認識されることがあります。再起動はデータの消失リスクを最小限に抑えるためにも効果的な手段です。
- すべての作業を保存し、パソコンを再起動します。
- 再起動後、HDDやUSBメモリが認識されるか確認します。
- 必要に応じてデバイスを再接続して、問題が解決されたか確認します。
ELECOM(エレコム)製ストレージ機器のデータ復旧・復元方法
ELECOM製のHDD(ハードディスク)などに保存されているデータ復旧・復元方法についてご紹介します。
データ復旧ソフトを利用する
復旧ソフトは、個人でデータの復旧や復元作業を行うことができるため、「まずは復旧ソフトを使ってみよう」「それでも解決しなければ業者に相談しよう」と考える方も多いのではないでしょうか。しかし、復旧ソフトを使用する際には、いくつかの注意点があります。
物理障害が発生している場合は復旧・復元作業ができない

復旧ソフトは軽度の論理障害にしか対応できず、物理障害には復旧や復元作業を行うことができません。物理障害の復旧作業には、「クリーンルーム」と呼ばれる専門の設備で「部品交換」や「ファームウェア修復」といった高度な作業が必要となります。このため、個人での修理やデータの復旧・復元は、ほぼ不可能です。
さらに、論理障害だと思っていても、実際には物理障害が併発しているケースもあります。そのため、安易に復旧ソフトを使用すると、データが上書きされてしまったり、別の障害が発生するなどのリスクが伴います。
データ復旧には専門的な知識が必要であり、障害の種類を正確に判別することが難しいため、特にデータの重要度が高い場合は、復旧ソフトの使用を控え、専門業者に相談することをおすすめします。
データを正確に取り出せない確率が高い
データ復旧には、原因の特定と適切な作業が必要です。しかし、復旧ソフトでは故障原因を特定できず、誤った操作で状態を悪化させるリスクがあります。
データ復旧の成功率を高めるためには、ソフトを使用せず、まず無料相談を行っている専門業者に相談することをおすすめします。
メーカーへ依頼する
ELECOM製の機器に保存されているデータを復旧したい場合、あらかじめ対象製品とデータ復旧サービス券を同時購入することで、対象期間(有効期間は1~5年)に限り、データ復旧サービスを1回まで無料で利用することが可能です。
ただし注意点として、あくまでメーカーは機器の開発や製造が専門に過ぎず、データ復旧の専門業者という訳ではありません。そのためメーカーに「修理」を依頼すると機器本体の動作は可能になりますが、保存していたデータはすべて初期化されてしまうことが殆どです。
データ復旧業者へ依頼する
データ復旧をする際、最も安全に速くデータ復旧を行う方法が、データ復旧業者への依頼です。これは、どの復旧方法よりもデータ復旧成功の確率が高く、ELECOM製のHDDやサーバーなどに何らかのトラブルが発生し、データを取り出せなくなった場合、まずデータ復旧の専門業者を依頼することをおすすめします。
技術力が高く実績のある業者を選定するポイントについては、以下のページで解説しています。
復旧業者選びで失敗しないコツ

データ復旧をする場合、一番安全で早い方法は、データ復旧の専門業者に依頼することです。
専門業者に頼むことで、データ復旧の成功率が最も高くなります。もしELECOM製のHDDやサーバーなどでトラブルが起きてデータが取り出せなくなった場合は、まずデータ復旧の専門業者に相談するのがおすすめです。
適切なデータ復旧業者の選び方
ただし、国内には100社以上のデータ復旧業者があり、それぞれ対応できるトラブルの種類や技術力が異なります。
技術力の低い業者に依頼すると、データが復旧できないだけでなく、データが完全に失われるリスクもあります。
一方で外付けHDDやNAS、サーバー、SSD、USBメモリなど、さまざまな機器のデータ復旧の実績がある業者であれば、高度な専門設備が整っており、データ復旧に関する知識や経験が豊富であると考えられます。特に、SSDはHDDと異なるため、専用の技術やノウハウが必要です。復旧業者を選ぶ際は、自分の機器に対応できるエンジニアがいるか、復旧設備が整っているかを確認することが大切です。
参考に、技術力の高い業者と低い業者の特徴を次にまとめてみました。
技術力の高い業者
- 復旧技術を高めるために機器の種類や障害ごとに専門チーム体制を敷いている
- 復旧エンジニアの人数が多い(30名以上~)
- 相談実績40万件以上~等、経験が豊富でノウハウが蓄積されている
技術力の低い業者
- 数人しかエンジニアが在籍していない
- 社内にエンジニアがおらず全て外注している
- 特定の機器の復旧しか対応していない
データ復旧業者の選定方法については、以下の記事でも詳しく紹介しています。
自力で対処できない場合の対処法
ここまで紹介した対処法でも上手くいかない場合は、MacOSが格納されている内蔵ストレージ(HDD/SSD)に深刻な障害が発生している恐れがあります。
特に、物理障害(ハードウェア障害)が発生している場合、個人での修復およびデータ復旧は不可能です。自己流の対応は避け、データ不要でパソコンの動作自体を改善したいという方は「メーカーや修理業者」へ、パソコンからデータを取り出したいという方は「データ復旧業者」へ相談してください。
データが不要な場合
データ不要で、機器自体の修理したいという方は、メーカー(Apple)や修理業者に依頼しましょう。破損しているパーツを修理・交換し、パソコンを再び動くようにしてもらうことができます。
ただし、ストレージを新品に入れ替えると、内部のデータはすべて初期化され、工場出荷時の状態に戻ってしまう恐れがあります。
データが必要な場合は、先にデータ復旧業者への依頼をする必要があります。

データが必要な場合
機器自体の修理よりも、保存されているデータを復旧・復元したい場合は、データ復旧専門業者に依頼することをおすすめします。
専門知識やノウハウが蓄積されている復旧業者であれば、標準搭載ツールや復旧・復元ソフトでは対応できない障害機器からのデータ復旧が可能です。
ただし、データ復旧業者は国内に100社以上あり、業者によって対応できる障害の範囲も異なっていますので、障害機器に対応した技術力の高い業者を選ぶようにしましょう。
中には診断~見積もりまで無料で行っている業者もあるため、まずは無料相談を受け付けている技術力の高いデータ復旧業者へ相談することをおすすめします。
おすすめデータ復旧サービス・製品
技術力が高い業者の選定といっても、素人には判断が難しいです。
そこで、データ復旧サービス各社の価格、内容(対応製品)、期間や特長から比較した、おすすめのサービスを紹介します。
デジタルデータリカバリー

公式HPデジタルデータリカバリー
デジタルデータリカバリーは、データ復旧国内売り上げNo.1のデータ復旧専門業者です。復旧率最高値は95.2%と非常に高い技術力を有しています。依頼の8割を48時間以内に復旧と復旧のスピードも優れています。また、官公庁や大手企業を含む累積46万件以上の相談実績があります。
相談から見積もりの提示まで無料で行っているため、データ復旧を検討している際はまずは最大手であるデジタルデータリカバリーに相談すると良いでしょう。
| 復旧費用 | 相談から見積もりまで無料 500GB未満:5,000円〜 500GB以上:10,000円〜 1TB以上:20,000円〜 2TB以上:30,000円〜 |
|---|---|
| 対応製品 | Mac、Windowsパソコン(ノート/デスクトップ)、SSD、RAID機器(NAS/サーバー)、外付けHDD、USBメモリ、ビデオカメラ、iPhone、スマホ、SDカード・レコーダー等記憶媒体全般 |
| 復旧期間 | 最短当日に復旧完了(本社へ持ち込む場合) 約80%が48時間以内に復旧完了 |
| 特長 | 14年連続データ復旧国内売上No.1 復旧率最高値95.2%の非常に高い技術力 官公庁や大手企業を含む累積46万件以上の相談実績 相談・診断・見積り無料(デジタルデータリカバリーへの配送料も無料) |
デジタルデータリカバリーのさらに詳しい説明は公式サイトへ
ELECOM(エレコム)製ストレージ機器における復旧時の注意点
トラブルが発生しているELECOM製品から確実にデータを救出し、元通りに復旧するには、下記の注意点を守ることが重要です。
もし下記の注意点を順守しないと、データが完全に消失したり、機器が完全に破損してしまう恐れがあるため、注意しましょう。
個人で機器を開封・分解しない
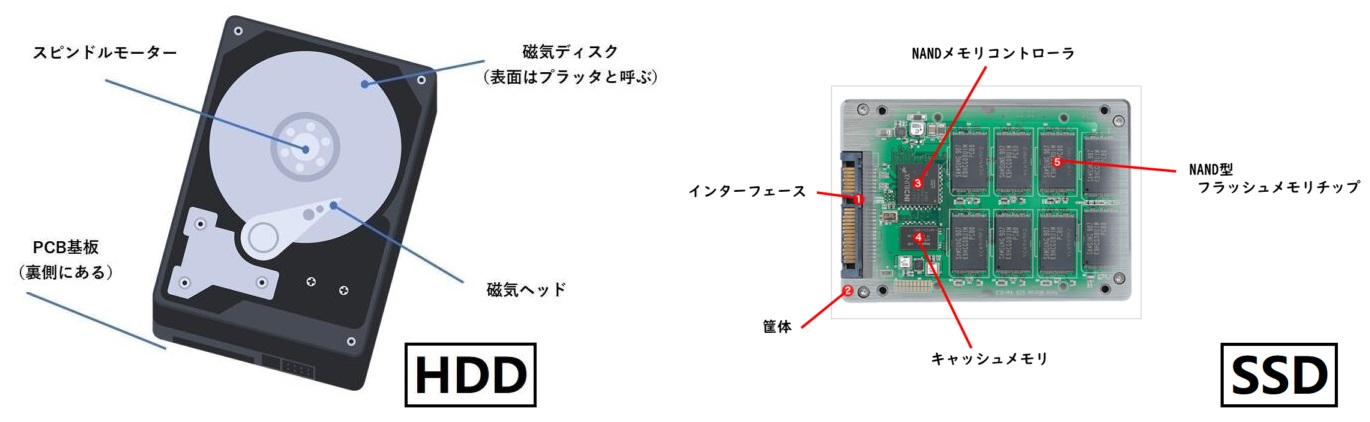
機器を個人で開封・分解するのは基本的にNGとなります。なぜなら、実際の開封・分解作業には専門設備と高い技術力が必要不可欠であるからです。
たとえば、HDD(ハードディスク)の場合、データ記録面(プラッタ)に、ほんのナノレベル程度の塵が付着するだけでも、データが読み込めなくなってしまう恐れがあります。また、フラッシュメモリ(SSD・USBメモリ)の場合は、極度に静電気に弱いため、空気の乾燥と衣類の摩擦が原因で、少しでも機器に静電気が生じると、データが一瞬で消失してしまうリスクもあります。
こうした理由から、データ復旧の専門業者でも、あらゆる機種を安全な状態で開封・分解し、復旧できる業者は実のところ数えるほどしかありません。安全にデータを取り出したいという方は開封・分解などを試さず、技術力の高い専門業者に相談・依頼を行いましょう。
フォーマット(初期化)を行わない
ELECOM製機器のデータを読み込めなくなった場合、パソコン画面上でフォーマットを要求するメッセージが表示されることがありますが、これを実行してしまうと、機器に保存されているすべてのデータが削除されてしまいます。
もしデータが必要な方は、必ずバックアップを取ったことを確認した上でフォーマットを行いましょう。もしバックアップが取れない場合は、データが削除されてしまう恐れがあるため、データを優先する場合はフォーマットを行わないようにしましょう。
電源のON/OFFを繰り返さない
HDD・SSDを問わず障害が発生している場合、電源のON/OFFを繰り返すと機器に大きな負荷をかけ、二次障害を生じさせる危険性があります。
大切なデータを守るためにも電源のON/OFFは出来る限り控えてください。
記憶装置を単体で取り出してPCに接続しない
ELECOM製NASはRAID構成を組んでいることがほとんどです。この状態でHDDなど記憶装置の抜き差し等の行為を行うと、データの上書きを招きかねません。
そもそもRAID構成のHDDは単体でPCに繋げても、中のデータを見ることはできないため気を付けましょう。
まとめ
今回は、ELECOM製機器にトラブルが起きた場合のデータ復旧・復元方法について解説しました。
もしデータが不要であればメーカーに修理を依頼することで解決できますが、データが必要と感じる方は、確実にデータを取り出すためにも、まずは技術力が高いデータ復旧業者に依頼することをおすすめします。
なお、データ復旧作業は、技術力が必要とされる繊細な作業になります。自己判断での復旧作業はリスクを伴います。あらかじめ機器の故障原因や復旧の注意点を理解した上で、データの重要性に応じた正しい対処を行いましょう。





![中小企業の情報瀬キィリティ相談窓口[30分無料]](/wp-content/uploads/2023/07/bnr_footer04.png)



