
Windowsを立ち上げた際に「Windowsが正しく読み込まれませんでした」という画面が表示され、パソコンを起動することができなくなることがあります。他にも類似のエラーメッセージに「Windowsが正しく開始できませんでした」「コンピューターを開始できませんでした」などもありますが、これらのエラーメッセージが表示される原因や修復方法にはどういったものがあるのでしょうか。
今回は、Windowsが起動できない際に表示されるエラーメッセージの修復方法について詳しく説明します。
目次
「Windowsが正しく読み込まれませんでした」エラーの原因
エラーメッセージが表示される原因として、主に2つあげられます。
システムファイルの異常
「windowsが正しく読み込まれませんでした」と表示されWindowsを起動することができない場合、その原因としてシステムファイルに何らかの異常が発生した可能性が考えられます。フリーズし強制終了を行った場合や、プログラムのアンインストール後に再起動した、など通常と異なる作業により発生することがあります。
HDD(ハードディスク)の故障
パソコンを4年~5年使用していたり、「スタートアップ修復」の画面が何度か表示されるなどのトラブルが続いている場合、内蔵HDDが劣化している可能性があります。この場合は一時的にトラブルを解決することはできたとしても、繰り返しトラブルが発生してしまいます。内蔵HDDが故障していた場合、修復には専用の設備や技術が必要となるため、個人で修復することはできません。データが必要な方は「データ復旧サービス」、データが不要で動作を直したい方は「修理・修復業者」へ相談することをおすすめします。
データ復旧サービスについては、こちら詳しく解説しているので、是非ご覧ください。
「Windowsが正しく読み込まれませんでした」修復する前の注意点
「Windowsが正しく読み込まれませんでした」とエラーメッセージが表示された場合、「スタートアップ修復」や「システムの復元」などのトラブルシューティングを行うことでWindowsが正常に起動する可能性があります。これらは非常に頼もしい機能ですが、処理が完了するまでに多大な時間がかかることがあります。実行されてから1時間以上かかるケースも珍しくないため、時間に余裕をもって作業を開始しましょう。
また途中で電源が切れてしまうことのないよう、充電を行いながら修復を行ってください。もし内蔵HDDが破損していた場合、処理の途中で電源が切れてしまうと症状が悪化する可能性があります。Windowsが立ち上がらなくなってしまったり、保存されているデータが消えてしまうこともあるため、慎重に作業を行ってください。
▶復旧率95.2%!最短即日復旧のおすすめデータ復旧業者はこちら
「Windowsが正しく読み込まれませんでした」エラーの修復方法
青い画面に「Windowsが正しく読み込まれませんでした」と表示された場合は、まずは以下の操作手順で「詳細のオプション」を表示してください。
- 青い画面に「回復」と表示されたら、「詳しい修復オプションを表示する」をクリック。
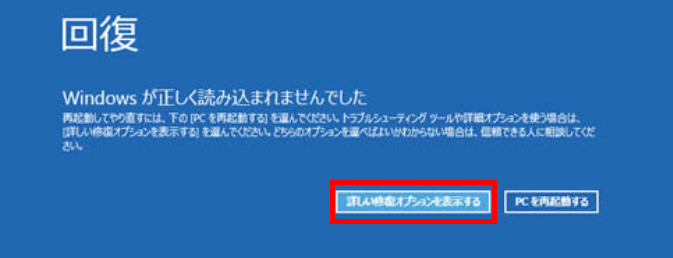
- 「オプションの選択」の「トラブルシューティング」をクリック。

- 「トラブルシューティング」の「詳細オプション」をクリック。
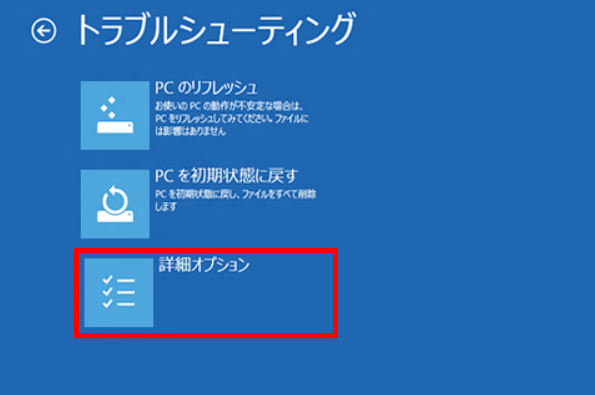
- 「詳細オプション」が表示される。
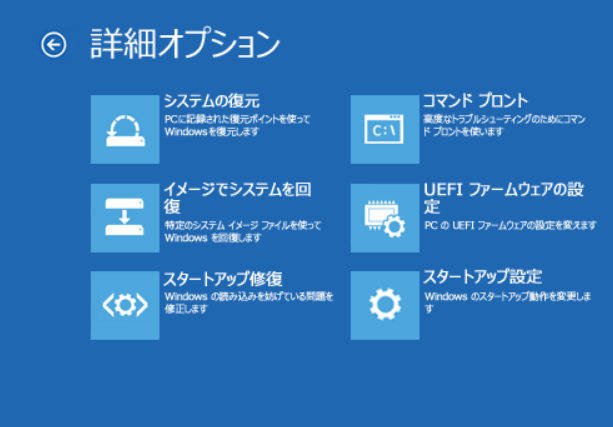
「詳細オプション」表示後、「スタートアップ修復」や「システムの復元」を行います。以下ではそれぞれの手順について説明します。
「スタートアップ修復(自動修復)」の手順
まずは「スタートアップ修復」を行い、トラブルを解決することができるか確認します。スタートアップ修復とは、Windowsが起動しない際に自動で問題を解決する自己修復機能のことを指します。
ただし、スタートアップ修復が実行されている間はパソコンの操作ができなくなります。修復実行中にWindowsが応答しなくなった場合は強制終了する必要がありますが、この行為は稼働しているHDDへ大きな負荷をかけることになります。どのパソコンも突然応答しなくなることは十分考えられるため、重要なデータが保存されている方は自己判断での修復作業は控えた方がよいと言えます。
自動でスタートアップ修復が実行されない場合は以下の手順で実行してください。
- 「詳細オプション」から「スタートアップ修復(自動修復)」をクリック。
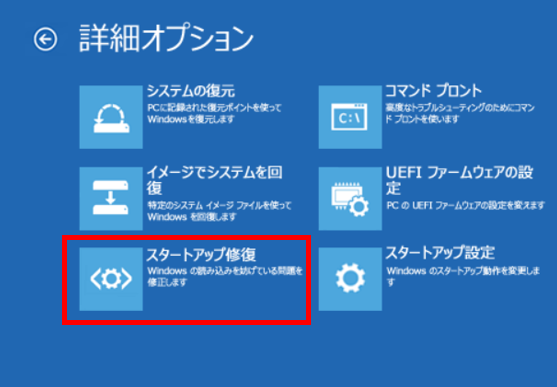
- 使用するアカウントをクリックし、パスワードを入力後「続行」をクリック。

- Windows修復が終了するまで待ち、その後Windowsが起動。
これらの操作でWindowsが起動する場合もありますが、スタートアップ修復はすべての問題を解決できるものではありません。上記の修復方法でWindowsが起動されない場合は、以下の「システムの復元」を行ってください。
「システムの復元」の手順
スタートアップ修復ではトラブルを解決できなかった場合、システムの不具合が発生する前の状態にするため「システムの復元」を行います。
ただし、パソコンのバックアップを作成した時点に戻すことになるため、それ以降のファイルデータはすべて消えてしまいます。また「システムの復元」作業はWindowsへの負担が大きくかかるため、内蔵HDDが故障していた場合は故障範囲が広がってしまい、バックアップデータも完全に消えてしまうという危険性があります。大切なデータが保存されている場合は、この操作を行うことはおすすめできません。
データのバックアップを取っている方や、重要なデータが保存されていないことが確認できた方は以下の操作を行ってください。
- 「詳細オプション」から「システムの復元」をクリック。
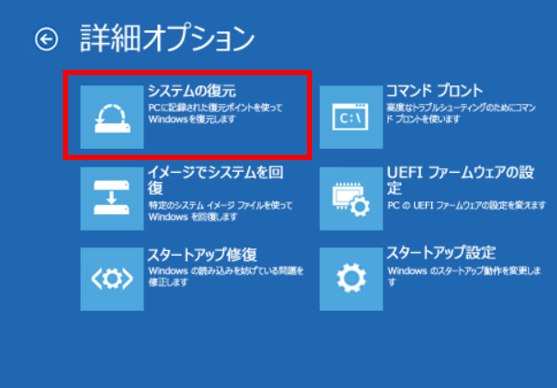
- 「システムの復元」が表示されるため、「次へ」をクリック。
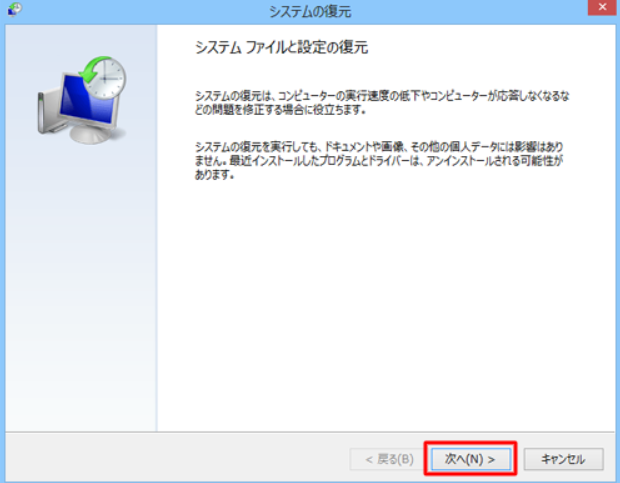
- 復元対象となる復元項目を選択し、「次へ」をクリック後「完了」をクリック。
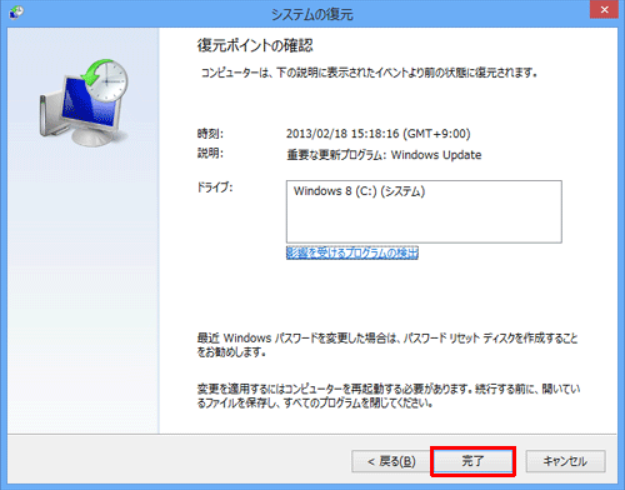
- 「はい」をクリックし完了、自動的に復元ポイントからシステムの復元が実行される。
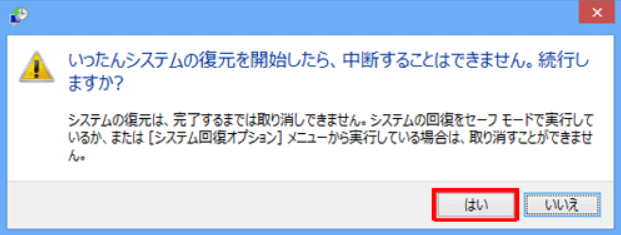
Windowsのファイルシステムに異常が発生していた場合は、上記2つの方法で正常に起動させることができます。
それでも修復できない場合の修復方法
これらの修復方法を試してもWindowsが起動しない場合は、内蔵HDDが何らかの原因で故障している可能性があります。上記でお伝えしたようにHDD修復は個人での作業ができません。内部のデータが必要な方は「データ復旧サービス」へ、内部のデータが必要ではなく正常に動作させたい方は「メーカー・修理業者」へ相談し、適切な対処を行ってもらいましょう。
内部に保存されているデータを取り出したい方は、技術力が高く信頼できる業者選びが大切です。技術力の低い復旧業者に依頼し作業に失敗されてしまうと、他の業者に依頼した時には手遅れとなっており復旧が完全不可能になる場合があります。修理業者に依頼した場合は、パソコンの動作を直すことが目的であるためHDDが故障しているとデータごと破棄されることがあります。その他にメーカーへの問い合わせを考えている方もいらっしゃると思います。この場合、担当者に勧められた指示に従って操作をした結果、初期化の操作を行ってしまい2度とデータを取り出すことができなくなってしまうこともあります。
パソコンのバックアップを取っていない場合や大切なデータがありすぐに取り出したい場合は、まずデータ復旧サービスに相談すると安全だと言えます。
おすすめデータ復旧サービス・製品
技術力が高い業者の選定といっても、その判断は非常に難しいです。
そこで、データ復旧サービス各社の価格、内容(対応製品)、期間や特長から比較した、おすすめのサービスを紹介します。
(2023年最新版)おすすめデータ復旧業者ランキングはこちら
デジタルデータリカバリー
サイト:デジタルデータリカバリー
デジタルデータリカバリーは14年連続国内売上No.1の国内最大級のデータ復旧業者です。復旧率に関しても95.2%と業界最高水準を誇り、技術力は申し分ないといえます。
また、技術力の他に復旧スピードも非常に速く、最短当日かつ約80%が48時間以内に復旧されるというのも大きな魅力です。料金体系は成功報酬制が採用されており、診断・見積りも無料で行えるため、まずは最大手のデジタルデータリカバリーへの問合せをおすすめします。
| 価格 | 500GB未満:5,000円〜 500GB以上:10,000円〜 1TB以上:20,000円〜 2TB以上:30,000円〜 |
|---|---|
| 内容(対応製品) | RAID機器(NAS/サーバー)、ハードディスク(パソコン)、外付けHDD、USBメモリ、ビデオカメラ、SSD、SDカード・MSDカードなど |
| 期間 | 最短当日(持ち込みの場合) 約80%が48時間以内に復旧完了 |
| 特長 | データ復旧専門業者で14年連続データ復旧国内売上No.1 95.2%の非常に高いデータ復旧率 累積36万件以上の相談実績 診断・見積り無料(デジタルデータリカバリーへの配送料も無料) |
まとめ
今回は、Windowsが起動できない際に表示されるエラーメッセージの修復方法について説明しました。
エラーメッセージが表示された際は、Windowsに何かしらの障害が発生している可能性があります。自己判断で作業を行うことは非常にリスクを伴います。また通電を続けると、不具合の生じていないHDDまで破損し、取り返しのつかないことになりかねません。
「Windowsが正しく読み込まれませんでした」と表示された際にはパソコンが故障したり、大切なデータを失うことのないよう、正しい知識と対処法をあらかじめ身に着けておくことが重要です。




![中小企業の情報瀬キィリティ相談窓口[30分無料]](/wp-content/uploads/2023/07/bnr_footer04.png)



