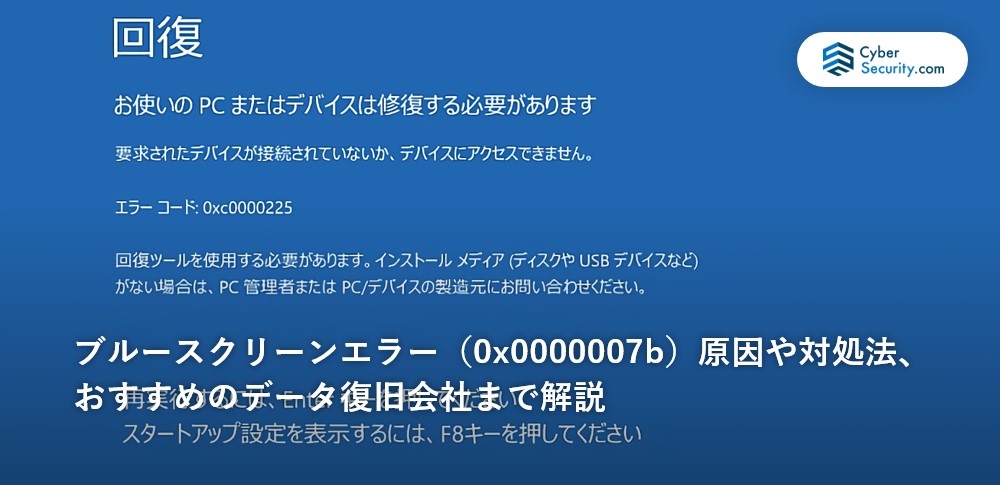
パソコンを起動する際に、ブルースクリーンと共に「エラーコード:”0xc0000225”」が表示され、パソコンが起動できないことがあります。
速やかに解決しないとパソコンが使用できなくなり、仕事やプライベートなどの重要なデータにトラブルが発生する恐れがあります。
今回はエラーコード”0xc0000225”が表示される原因、対処する際の注意事項、対処方法について紹介します。
目次
エラーコード「”0xc0000225”」とは
エラーコード”0xc0000225”はパソコンを起動する際に、Windowsを起動させる「BIOS」が、OSを起動するために必要な情報を格納した「BCDファイル」を認識できないときにブルースクリーンと共に表示されるエラーコードです。
エラーコード「”0xc0000225”」が表示される原因
”0xc000025”のエラーが表示されるのは、PC起動時に関するHDDやSSDの書き込みエラーやBCDの破損などによるものです。
また、Windowsの更新が失敗してしまうことが原因で表示される場合もあります。
システムファイルが破損している
システムファイルとはOSの動作やアプリケーション、PC内蔵の機器などを実行するために必要な情報を含んでいます。
システムファイルが破損しているとエラーコード0xc0000225が表示される場合があります。
BCDファイルが消失・破損している
BCDファイルはWindows OSの起動処理を進めていくために必要なファイルです。
BCDファイルが消失または破損している場合は、OSを起動することができなくなります。
ブートセクタ(起動領域)が損傷している
ブートセクタとはHDDやSSDなどのストレージ内の特殊な記憶領域の1つです。
ブートセクタには、PCの起動用のプログラムや設定情報などが収められています。
これが損傷しているとPC起動に必要な情報を読み込むことができません。
HDD/SSDが物理的に故障している
物理障害とは、経年劣化や落下などの強い衝撃が原因で、機器が物理的に故障していることを言います。PCに内蔵しているHDDまたはSSDが物理的に破損すると、BIOSは正常に起動しても、WindowsなどのOSを読み込むことができません。
HDD/SSDが破損すると、データが部分的に消失するなどのトラブルが頻発し、最終的には全データが消失します。PCのエラーチェックや「S.M.A.R.T」機能で故障を発見することはできますが、自力で修理やデータ復旧をすることはできません。物理的な破損が疑われる場合はデータ復旧業者に復旧の依頼をしましょう。
エラーコード「”0xc0000225”」が表示された時の注意事項
エラーコード”0xc0000225”が表示された時の注意項目は以下2つあります。
故障したパソコンを自力で修復するのは困難
エラーコード”0xc0000225”が表示された様々な原因の中、物理障害が起きている場合、内蔵にあるHDD、SDDを交換しないと改善できません。
HDD、SSD交換が必要な場合、密機器を安全に復旧する高度な専門設備、そして膨大なデータ復旧件数に裏打ちされた高度な解析技術が必要になるので、自力ではなかなか上手くできません。
また、ノートパソコンや一体型パソコンは分解の難易度が高く、知識が無ければ修復できない状態に陥る可能性もあります。
そのため、故障したパソコン、特に物理障害が発生しているパソコンを自力での修復は非常に困難なため、専門業者に依頼するようにしましょう。
どうしても起動しない時は業者に相談
様々な操作をしてもパソコンが起動しない場合、パソコンを分解して部品交換をすれば改善する可能性がありますが、失敗すれば更に状態が悪化してしまうことも考えられます。
また、個人で修復を行ってしまうとHDDやSSDに保存されているデータが消失する可能性が非常に高いです。
そのため、どうしても起動しない場合はパソコンやデータを守るために、自力で実行することを控え、専門業者に依頼しましょう。おすすめのデータ復旧については以下で紹介しています。
エラーコード”0xc0000225”が表示された時の対処法
エラーコード”0xc0000225”が表示された時の対策法は以下8つあります。
- 電源ケーブルを確認する
- Windowsを再起動する
- 周辺機器を全て外す
- システムファイルチェッカーを実施する
- BIOSを初期化する
- システムを復元する
- OSをクリーンインストールする
- BCDファイルを再構築する
- データ復旧業者に相談する
電源ケーブルを確認する
電源ケーブルが正しく接続できてないことでトラブルが発生している可能性があります。
電源ケーブルを確認し、接続し直すことで起動するかを試しましょう。
Windowsを再起動する
エラーコード「”0xc0000225”」が一時的なエラーの可能性があるので一度パソコンを再起動して、「”0xc0000225”」が表示されるかをお試ししましょう。
周辺機器を全て外す
BIOS設定に問題がある場合、Windowsではなく、周辺機器に問題がある可能性があります。パソコンに接続している周辺機器を全て外してから起動するかお試ししましょう。
システムファイルチェッカーを実施する
システムファイルが破損していると「”0xc0000225”」が表示される場合があります。
システムファイルチェッカーを実施することで正常起動できる状態に改善する場合があるので、以下の手順で実行しましょう。
- 強制終了を2回行います。
- 強制終了3回目に電源を入れて「自動修復」画面を表示させます。
- 詳細オプションを選択します。
- トラブルシューティングを選択します。
- コマンドプロンプトを選択します。
- コマンドプロンプトに「sfc /scannow」を入力します。
- コマンドプロンプトに「chkdsk c: /r」を入力します。
上記の作業が終わったら、完了するまで待機してください。
BIOSを初期化する
パソコンは起動時、Windowsを立ち上げる前に、BIOSからデバイスの動作環境を読み込みますが、BIOSの設定に異常があると、パソコンは正常に起動しません。
BIOSを初期化することで正常起動できる状態になるか、以下の手順で試しましょう。
- 電源を入れ、起動途中にF2を数回押します。
- BIOSが起動したら矢印キーを押下して「終了」に移動します。
- 「標準設定値を読み込む」に移動します。
- Enterキーを押します。
- 「標準設定値を読み込みますか?」表示後されます。
- 矢印キーを押下して「はい」に移動します。
- Enterキーを押します。
- 矢印キーを押して「変更を保存して終了する」に移動します。
- Enterキーを押します。
- 「変更した内容を保存して終了しますか?」表示されます。
- 矢印キーを押して「はい」に移動します。
- Enterキーを押します。
この方法でも症状が改善されない場合は、次の対処法に進んでください。
システムを復元する
システムの復元とはパソコンを以前の状態に戻す作業で、システムの復元でパソコンが正常に起動する場合があるので行ってみましょう。
Windows 10/11でシステムを復元する手順は以下の通りです。
- 強制終了を2回行います。
- 強制終了3回目に電源を入れて「自動修復」画面を表示させます。
- 「詳細オプション」を選択します。
- 「トラブルシューティング」を選択します。
- 「詳細オプション」を選択します。
- 「システムの復元」を選択します。
- 「次へ」を選択します。
- 復元する日付を選択します。
- 「完了」を選択します。
- システム復元を開始する旨の表示後「はい」を選択します。
システム復元を完了するまで待つと完了です
OS をクリーンインストールする
OSのクリーンインストールを行うことで解消する場合もあります。
ただ、OSをクリーンインストールすることにより、HDD/SSDに保存しているデータやファイルが消失する恐れがあるので、自力で対処せず、データ復旧業者に依頼するようにしましょう。
BCDファイルを再構築する
BCDファイルを修復することでこのトラブルを改善できる可能性があります。
手順は下記の通りです。
- 強制終了を2回行います。
- 強制終了3回目に電源を入れて「自動修復」画面を表示させます。
- 「詳細オプション」を選択します。
- 「トラブルシューティング」を選択します。
- 「コマンドプロンプト」を選択します。
- コマンドプロンプトに「bootrec /RebuildBcd」を入力します。
- コマンドプロンプトに「bootrec /fixMbr」を入力します。
- コマンドプロンプトに「bootrec /fixboot」を入力します。
- コマンドプロンプトに「bootsect /nt60 ALL」もしくは「bootsect /nt60 SYS」を入力します。
パソコンが正常に起動するか確認しましょう。
データ復旧業者に相談する
データ復旧業者に依頼するのは、エラーも解決できる上に、データも一番確実に守れる方法です。
エラーコード”0xc0000225”のようなブルースクリーンエラーはシステム、内蔵パーツなど原因が様々なため、パソコンの知識がないと自力ではなかなか上手く改善できず、失敗して状況が悪化してしまう可能性もあります。
さらに、このエラーが物理障害の原因かシステム障害の原因か、どちらの原因で発生したかを判断できない場合に修理業者へ依頼し、修理・交換作業を行ってしまうと、パソコンは正常に起動するが内部のデータは原則として失われます。
そのため、修理業者ではなく、データ復旧業者に早めに相談してください。
おすすめのデータ復旧業者
データ復旧業者は全国100社以上あると言われており、復旧率や対応範囲は業者によって大きく違います。確実にデータ復旧するには、実績が豊富で復旧率の高い業者に依頼するのが一番です。
そこで、全国の業者から復旧率・実績・復旧スピード・価格や特長を比較して厳選したおすすめサービスをご紹介します。編集部おすすめのデータ復旧業者は、こちらのデジタルデータリカバリーです。
デジタルデータリカバリー

公式HPデジタルデータリカバリー
デジタルデータリカバリーは、14年連続データ復旧国内売り上げNo.1(※1)のデータ復旧専門業者です。復旧率最高値は95.2%(※2)と非常に高い技術力を有しています。依頼の8割を48時間以内に復旧と復旧のスピードも優れています。また、官公庁や大手企業を含む累積46万件以上の相談実績があります。
この業者は、相談から見積もりの提示まで無料で行っているため、データ復旧を検討している際は、自力で復旧作業に取り掛かる前に、まずは最大手であるデジタルデータリカバリーに相談すると良いでしょう。
| 対応製品 | ■記憶媒体全般 ハードディスク、外付けHDD、NAS/サーバー(RAID構成対応)、パソコン(ノートPC/デスクトップPC)、SSD、レコーダー、USBメモリ、SDカード、ビデオカメラ、スマホ(iPhone/Android)、ドライブレコーダー等 |
|---|---|
| 復旧期間 | 最短当日に復旧完了(本社へ持ち込む場合) 約80%が48時間以内に復旧完了 |
| 設備 | 復旧ラボの見学OK クリーンルームクラス100あり 交換用HDD7,000台以上 |
| 特長 | ✔データ復旧専門業者 14年連続データ復旧国内売上No.1(※1) ✔復旧率最高値95.2%(※2)の非常に高い技術力 ✔官公庁や大手企業を含む累積46万件以上の相談実績 ✔相談・診断・見積り無料(デジタルデータリカバリーへの配送料も無料) ✔365日年中無休で復旧対応 |
| 所在地 | 本社:東京都六本木 持込み拠点:横浜、名古屋、大阪、福岡 |
デジタルデータリカバリーのさらに詳しい説明は公式サイトへ
※1:第三者機関による、データ復旧サービスでの売上の調査結果に基づく(算出期間:2007年~2020年)
※2:2018年2月実績 復旧率=データ復旧件数/データ復旧ご依頼件数 (2017年12月~2021年12月の各月復旧率の最高値)
まとめ
今回はエラーコード0xc0000225の原因と対処法について解説しました。
エラーコード0xc0000225が表示される原因は様々ですが、内蔵HDDやSSDなど、ストレージに障害が発生している場合には特に注意が必要です。
対処方法によって機器の状態が悪化し、最悪の場合、データが二度と取り出せなくなる可能性があります。
また、データ復旧率は時間が経つほど低下してしまうため、なるべく早く対応しましょう。




![中小企業の情報瀬キィリティ相談窓口[30分無料]](/wp-content/uploads/2023/07/bnr_footer04.png)



