
PCを起動したら青い画面に「使用できる状態に戻すには回復キーを入力してください」と表示され、正常に起動できない場合があります。BitLockerは不正アクセスを受けても中の情報を守るセキュリティですが、事前に設定した覚えがなくとも回復キーを求められることがあります。
本記事ではBitLocker回復キーが求められる原因と回復キーの入手方法、そしてBitLocker設定の解除方法について解説します。
目次
BitLockerとは何か
BitLockerは、Microsoft Windowsに搭載されているセキュリティ機能で、ユーザーのデータを保護するためにストレージ全体を暗号化する機能を持ちます。この機能により、万が一パソコンが盗難にあったり、紛失したりした場合でも、外部からの不正アクセスによるデータの漏洩を効果的に防ぐことが可能です。一人の管理者が他のPCにBitLockerをかけることができるため、情報漏えい対策として法人用PCなどにも利用されています。
一方で、近年は個人用PCにBitLockerが最初から設定されているものもあります。したがって、自らMicrosoftアカウントを確認し、BitLockerを解除できる「 回復キー」を取得し、48桁の番号を各自で保管しておく必要があります。
BitLocker起動時に回復キーが求められる原因
BitLockerは主にデバイスの異常を検知すると、ログイン時にBitLocker回復キーを求めます。
BitLocker起動時に回復キーが求められる原因は下記の通りです。
- PCの構成を変更した
- 不正アクセスが検知された
- 不具合によるバグ
- ファームウェアアップデートが行われた
- PCの初期設定でBitLockerが設定されている
- Windows Updateの失敗による影響
- PCの内蔵HDD/SSDの物理障害
不正アクセスを受けていないのにも関わらずBitLockerの回復キーが求められる原因は、大きく分けて「システムの障害やエラー」か「PC本体の破損」のいずれかに分類できます。
部品交換やアップデートによるPCの起動情報の変更や、バグなどによりシステムが破損すると、BitLockerに不正アクセスと誤認され、回復キーを求められる可能性があります。この場合、Microsoftのアカウントから回復キーを入手することで解除できる可能性があります。
一方でPC本体の内蔵HDD/SSDが破損すると厄介です。HDD/SSDには保存データやOSが格納されているため、PCの起動や中の保存データの読み書きが困難となります。これを物理障害と呼び、BitLockerを解除できたとしても起動不良やデータの認識不良が続きます。
物理障害は基本的にPCなどのツールなどで直す手段がありません。PCを初期化しても異常が続くことがあるため、メーカーによる修理かデータ復旧業者による復旧作業が必要になります。
メーカーではBitLockerの解除や物理障害の解決ができないため、修理の過程でPCのデータが消えてしまいますが、データ復旧業者に相談するとBitLockerと物理障害の両方に対応し、データを取り出せる可能性があります。復旧できるかどうかは初期診断を受けて初めてわかるため、まずは相談してみましょう。
BitLockerの回復キーが求められた時の対処法
BitLocker回復キーが求められた場合、以下の手順で回復キーを入手するか、BitLockerを求められる原因となったエラーを解消して解決しましょう。
対処法は以下の通りです。
- システムの担当者に尋ねる
- Microsoftアカウントから「BitLocker」回復キーを探す
- BIOSから設定を変更する
- コマンドプロンプトを使用してBitLockerを解除する
- PCを初期化する
- データ復旧業者に相談する
システムの担当者に尋ねる
企業など特定の担当者がPCを管理している場合、BitLocker回復キーについて尋ねてみましょう。管理者権限を持った人物であれば他のPCのBitLockerの設定を管理できるため、自分で調べるより早く回復キーを入手できることがあります。
Microsoftアカウントから「BitLocker」回復キーを探す
自力でBitLocker回復キーを探す場合、MicrosoftアカウントにログインしてBitLocker回復キーを探しましょう。
回復キーを探す手順は以下の通りです。
- BitLocker入力画面に表示された回復キーの先頭8文字を記録する
- Microsoftアカウントにアクセスする
- 「デバイス管理」に進むとデバイスごとにBitLockerの一覧が表示される
- BitLocker入力画面に表示された回復キーと一致する回復キーIDを一覧から探す
- 対応する回復キーIDをを見つけたら、48桁の数字をメモし、BitLocker入力画面に戻って入力する
BIOSから設定を変更する
PCの起動にBitLockerが求められた場合、BIOSの設定を変更することでBitLockerの設定を変更できることがあります。
手順は以下の通りです。
- 起動画面で任意のキーを押す(Dell製PCならF2かF12キー)
- BIOSの画面が表示されたら「System Configuration」、「USB Configuration」の順に選択する
- USB Type-CまたはThunderbolt 3の起動サポートを無効にする
- USB Type-CまたはThunderbolt 3(およびTBTの後ろのPCIe)のプリブートを無効にする
- UEFIネットワーク スタックを無効にする
以上の設定を完了したらBIOSの設定画面を閉じ、再起動を行いましょう。
ただし、BIOSはOSの起動に関係するシステムのため、誤った操作を行うと正常に起動できなくなる場合があります。設定を誤った場合はBIOSの初期化を行うと設定を元に戻せますが、BitLocker回復キーの入力が再び求められてしまうことがあります。
コマンドプロンプトを使用してBitLockerを解除する
コマンドプロントを使用することで、BitLockerの強制解除を行うことができます。
具体的な手順は以下の通りです。
- BitLocker入力画面で「このドライブをスキップ」を選択する
- ブルースクリーン上にある「回復オプションの詳細は、Escキーを押してください」の指示に従い、「Escキー」を押す
- 「詳細設定」→「トラブルシューティング」→「詳細設定」→「コマンド プロンプト」の順にクリックしましょう。
- コマンドプロンプトに「manage-bde -status c:」と記入する
- 「ロック済み」の場合には、 「manage-bde -unlock c: -rp 48桁のリカバーリパスワード」と記入する
- BitLockerが解除されたら 「manage-bde -protectors -disable c:」と入力する
- コマンドプロンプトを閉じ、正常に再起動できると完了です
PCを初期化する
BitLockerをどうしても解除できず、PCをすぐに使用したい方はPCを初期化することで起動することが可能です。
PCを初期化する方法は以下の通りです。
- 他のPCを使用し、Windowsの公式サイトからインストールメディア作成ツールをダウンロードする
- USBドライブにインストールメディアを作成する
- 初期化したいPCを起動し、「F2」、「Delete」、「F12」などを押してBIOSメニューに入る
- BIOSが表示されたら、USBドライブが最初に起動できるように起動順序を変更する
- PCを再起動すると、Windowsのインストールが開始されるので、画面の指示に従い、ドライブの選択画面で、BitLockerで暗号化されたドライブを初期化する
- データを初期化したら、新しいWindowsをドライブにインストールする
- Windowsのインストール後、必要なドライバーのインストールやWindows Updateを行う
ただしPCを初期化すると、内部のデータは全て消去されてしまうため、再度環境設定をやり直す必要が発生したり、保存データを作り直さなければいけません。あくまでもPCを起動させたい場合の最終手段として考えたほうがよいでしょう。
自力でBitLockerの回復キーを取得できない場合は、一部のデータ復旧業者が中のデータを一つでも多く取り出せる技術を開発しているところもあるので、中のデータが必要な場合は相談してみることをおすすめします。
データ復旧業者に相談する
PCの起動時にBitLockerを求められた場合、自力で解決できなければ、BitLockerに対応できる業者に相談してみましょう。ただし、メーカーではBitLockerが解除できず修理の過程でPCを初期化することがほとんどです。
PCからデータを取り出したい場合は、技術力の高いデータ復旧業者に相談すると、PCのデータを取り出せる可能性があります。データ復旧業者の中には独自にBitLockerの研究を行っているところもあるため、症状によってはBitLockerの解除に対応できる場合があります。PCのデータを消したくない場合は試しに相談してみましょう。
おすすめのデータ復旧業者
データ復旧業者は全国100社以上あると言われており、復旧率や対応範囲は業者によって大きく違います。確実にデータ復旧するには、実績が豊富で復旧率の高い業者に依頼するのが一番です。
そこで、全国の業者から復旧率・実績・復旧スピード・価格や特長を比較して厳選したおすすめサービスをご紹介します。編集部おすすめのデータ復旧業者は、こちらのデジタルデータリカバリーです。
デジタルデータリカバリー

公式HPデジタルデータリカバリー
デジタルデータリカバリーは、14年連続データ復旧国内売り上げNo.1(※1)のデータ復旧専門業者です。復旧率最高値は95.2%(※2)と非常に高い技術力を有しています。依頼の8割を48時間以内に復旧と復旧のスピードも優れています。また、官公庁や大手企業を含む累積41万件以上の相談実績があります。
この業者は、相談から見積もりの提示まで無料で行っているため、データ復旧を検討している際は、自力で復旧作業に取り掛かる前に、まずは最大手であるデジタルデータリカバリーに相談すると良いでしょう。
| 対応製品 | ■記憶媒体全般 ハードディスク、外付けHDD、NAS/サーバー(RAID構成対応)、パソコン(ノートPC/デスクトップPC)、SSD、レコーダー、USBメモリ、SDカード、ビデオカメラ、スマホ(iPhone/Android)、ドライブレコーダー等 |
|---|---|
| 復旧期間 | 最短当日に復旧完了(本社へ持ち込む場合) 約80%が48時間以内に復旧完了 |
| 設備 | 復旧ラボの見学OK クリーンルームクラス100あり 交換用HDD7,000台以上 |
| 特長 | ✔データ復旧専門業者 14年連続データ復旧国内売上No.1(※1) ✔復旧率最高値95.2%(※2)の非常に高い技術力 ✔官公庁や大手企業を含む累積41万件以上の相談実績 ✔相談・診断・見積り無料(デジタルデータリカバリーへの配送料も無料) ✔365日年中無休で復旧対応 |
| 所在地 | 本社:東京都六本木 持込み拠点:横浜、名古屋、大阪、福岡 |
デジタルデータリカバリーのさらに詳しい説明は公式サイトへ
※1:第三者機関による、データ復旧サービスでの売上の調査結果に基づく(算出期間:2007年~2020年)
※2:2018年2月実績 復旧率=データ復旧件数/データ復旧ご依頼件数 (2017年12月~2021年12月の各月復旧率の最高値)
BitLockerを勝手に有効にさせない方法
BitLockerはPCを購入した時から有効になっていることもあります。そのため、起動時に予期せずBitLockerが
- エクスプローラーからBitLockerを解除する
- 「サービス」からBitLockerを強制解除する
- グループポリシーエディタからBitLockerを強制解除する
- コントロールパネルからBitLockerを解除する
- Windows PowerShellからBitLockerを解除する
エクスプローラーからBitLockerを解除する
エクスプローラーからBitLockerを無効にすることで解除が可能です。
エクスプローラーから解除する手順
- 暗号化済みのドライブを選択しましょう。
- パスワードを入力し、ロック解除をクリックしましょう。
- ドライブ内で右クリックを押してメニューを開き、「BitLockerの管理」を選択しましょう。
- 「BitLockerを無効にする」を選択してパスワードを入力すると完了です。
上記の手順でも解決しない場合はデータ復旧業者に相談するという方法もあります。データ復旧の専門の業者であれば、正常に動作しないパソコンからでもデータを救出できる可能性もあるので、お困りの場合は相談してみるとよいでしょう。
「サービス」からBitLockerを強制解除する
BitLockerの「サービス」から強制解除を行うことも可能です。具体的な方法は以下の通りです。
- 「Windowsキー」と「Rキー」を同時に押し、「ファイル名を指定して実行」を開く
- 入力欄に「services.msc」と入力する
- 「サービス」の中から、「BitLocker Drive Encryption Service」を探してクリックする
- 「プロパティ」のスタートアップの種類を選択し、「無効」に切り替える
- 「適用」を押すとパソコンが再起動される
グループポリシーエディタからBitLockerを強制解除する
システム管理者であれば、グループポリシーエディタからBitLockerを強制的に解除することが可能です。
具体的な手順は以下の通りです。
- スタートメニューをクリックし、入力欄に「grou」と入力する
- 「グループポリシーの編集」をクリックする
- ローカルエディターポリシーから「コンピューターの構成」、「管理用テンプレート」、「Windowsコンポーネント」の順にクリックする
- 更に「BitLockerドライブ暗号化」、「リムーバブルドライブでのBitLockerの使用を制御する」の順でファイルをクリックする
- 「リムーバブルドライブでのBitLockerの使用を制御する」にある「無効」を選び、OKを押すとBitLockerの強制解除ができる
コントロールパネルからBitLockerを解除する
コントロールパネルからBitLockerを無効にすることで解除が可能です。
コントロールパネルから解除する手順
- タスクバーの検索欄に「コントロールパネル」と入力し、コントロールパネルを開きましょう。
- 「システムセキュリティ」をクリックし、「BitLocker ドライブ暗号化」を選択しましょう。
- 「オペレーティング システム ドライブ」欄の「BitLockerを無効にする」をクリックしましょう。
- 表示された画面で「BitLockerを無効にする」を選択し、解除完了です。
Windows PowerShellからBitLockerを解除する
Windows PowerShellのコマンドを使用してBitLockerを解除することが可能です。
WindowsのPowerShellを使用し解除する手順
- Windowsのスタートメニューの検索欄に「powershell」と入力しましょう。
- 管理者として実行をクリックしましょう。
- 「Disable-BitLocker -MountPoint 任意のドライブ名:」と入力してEnterキーを押すと、解除完了です。
まとめ
BitLocker回復キーは、PCの購入時にデフォルトでついていることが多くなっています。突然BitLocker回復キーを求められたら、まずはMicrosoftアカウントからログインして48桁の回復キーを入手しましょう。どうしてもわからない場合はデータ復旧業者に相談してみましょう。保存データが取り出せるように対応してくれる場合があります。



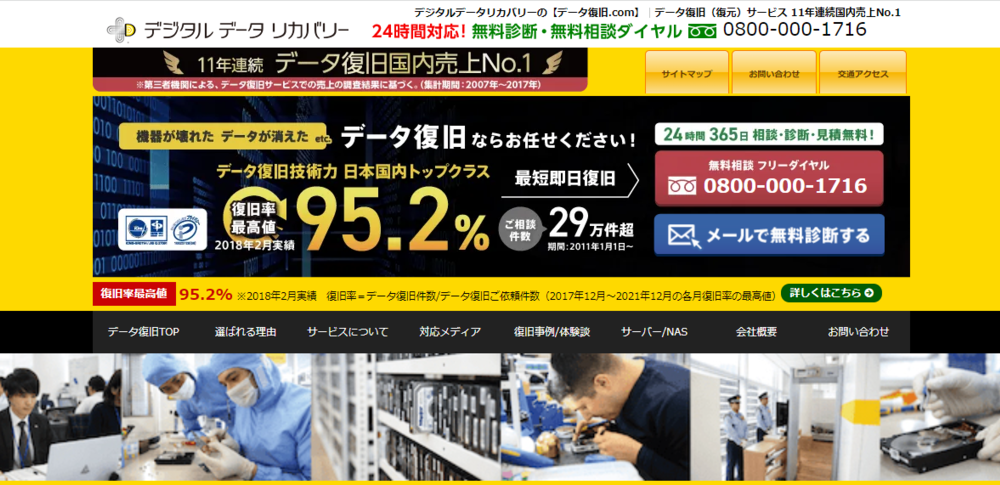
![中小企業の情報瀬キィリティ相談窓口[30分無料]](/wp-content/uploads/2023/07/bnr_footer04.png)



