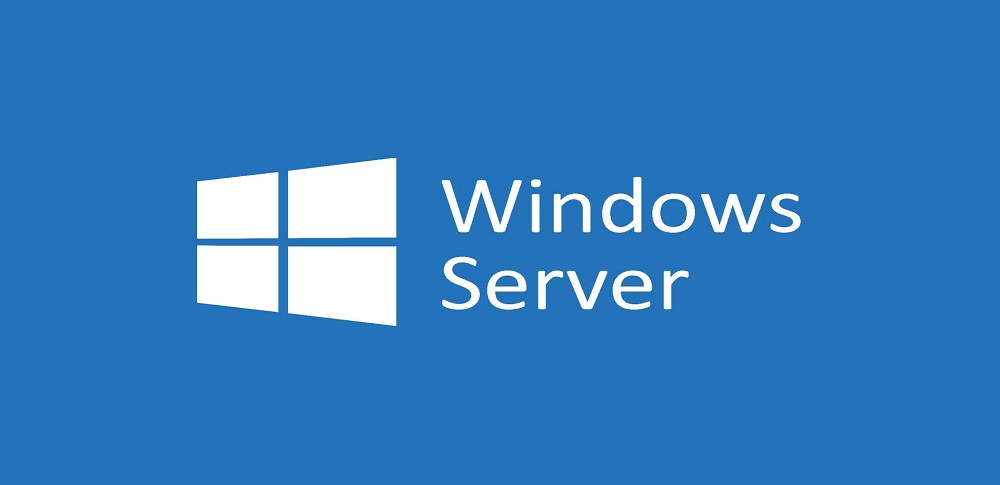
Windowsサーバーは主にエンタープライズ企業で使用されていますが、サーバーの不具合は即座に業務に関係するため、障害時には即時の復旧が大事となります。
本記事では、Windows機器の障害原因と主な症状、そして適切な対処法と注意点を徹底解説します。
目次
Windows Serverの障害原因と主な症状
Windows Serverが故障した場合、OS・アプリケーション・ネットワーク・ハードウェアなど、いずれかのレイヤーに何らかの不具合が発生していることが考えられます。
今後発生する可能性のある障害としては、主に以下の3つがあります。
周辺機器の破損
機器本体に異常がなくても、ケーブルなど外部接続端子が「故障」もしくは「接続不良」になっていると、サーバーが正常に動作しなくなったり、ネットワーク障害が発生することがあります。
この場合は、ケーブルが抜けていないかなど、接続状況を確認しましょう。この場合は、周辺環境を整えたり、ネットワーク環境を再設定したりすることによって、修理・修復することが可能です。
内蔵ストレージの論理障害
論理障害とは、ストレージ(HDD/SSD)が論理的に破損している状態を指します。
もし、以下の症状が発生した場合、ストレージに内蔵されたOSやファイルシステムなどに論理障害が発生している可能性が考えられます。
- 「データにアクセスできない」
- 「エラーメッセージが表示される」
- 「ファイルやフォルダがクラッシュして開けない」
論理障害の発生原因としては、主に以下の要因があげられます。
- メンテナンス時の設定ミス
- 必要なフォルダやファイルの誤削除
- ドライバのバグ/互換性のないメディアの誤用
内蔵ストレージの物理障害
物理障害とは、ストレージ(HDD/SSD)などハードウェアの部品が物理的に破損している状態を指します。
たとえば、以下の症状が発生した場合、ストレージなどハードウェアに物理障害が発生している可能性が考えられます。
- 「カチカチ、カタカタと異音がする」
- 「サーバ自体が動いていない」
- 「焦げ臭いにおいがする」
- 「頻繁に再起動・フリーズする」
- 「ブルースクリーンで起動不能になる」
物理障害の発生原因としては、主に以下の要因があげられます。
- 振動などの衝撃
- 熱暴走
- 経年劣化
たとえば、振動などの衝撃を与えた直後、いきなり、機器に動作不良が起こった場合、物理障害が発生している可能性が濃厚であるといえます。
しかし、「論理障害かと思ったら、実は物理障害だった」という例も多々あります。なぜなら、経年劣化などのケースだと、ユーザー側は障害の原因を切り分けることが難しいからです。また、24時間もの間、稼働を続けるサーバーは、常に熱を帯びており、パーツごとの寿命も短いわけで、経年劣化による物理障害の割合も多いものと考えられています。
そもそも、物理障害の復旧作業(以下、物理復旧と呼ぶ)には、高度な技術力と、手術室レベルのクリーンルームが必要となります。以上のことから、個人で物理復旧を行うことは、そもそも不可能といえるでしょう。
「論理障害」「物理障害」の詳細な障害事例や対処方法などは、以下の記事で詳しく解説しています。
Windows Serverに障害が発生したときの注意点
障害が発生しているWindows Serverは非常に不安定です。以下の注意点を遵守し、適切な対応を取りましょう。
①個人で対処することのリスク
Windows Serverに障害が発生する要因は、ご利用の環境によって様々ですが、バックアップさえあれば、障害が発生する前までの状態に復旧することが可能です。
しかし「ハードウェアの物理障害が疑われる場合」や「必要なバックアップが存在しない状態」において、むやみに下記の復旧方法を試したりすると、最悪の場合、データ消失やシステムクラッシュする恐れがあります。
なお、これらの操作を加えた後に、データ復旧専門の業者に持ち込んでも、結果として復旧難易度が上昇してしまい、データ復旧が困難になってしまう恐れがあります。
②データが必要な場合の修理・修復時
故障機器の内部に保存されているデータが必要な方は、データを守るためにも以下のことを行ってください。
機器のバックアップを取る(操作が可能な場合)
ある程度の操作が可能な場合は、修理・修復を業者へ依頼する前に、必要なデータのバックアップを取っておきましょう。修理を行っている業者は、機器の動作回復を目的としており、内部のデータは重視していないため、基本的に初期化されてしまいます。
データ復旧業者に依頼する(操作が不可能な場合)
Windows Serverが動作せず、バックアップも取っていない(もしくはバックアップデータが古すぎる)状態で、内部のデータが必要であるという方は、データ復旧業者への依頼をおすすめします。
もし、技術力の高いデータ復旧業者であれば、物理障害・論理障害ともに対応が可能です。また、市販の復旧ソフトと比べても、安全かつ迅速にデータを取り出すことが可能です。
なお、データが必要な場合、メーカーや修理業者に機器の修理依頼を出すのは避けましょう。修理の過程でストレージが交換されると、内部のデータは完全消滅してしまいます。メーカーなどに「修理」を依頼するのは、あくまでデータが不要、もしくはバックアップが確保できている場合に限ります。
データ復旧サービスの費用や業者選びのポイントなどは、下記の記事で詳しく紹介しています。
Windows Serverに障害が発生したときの復旧方法
※以下の確認項目を実行すると、サーバーの状態が悪化する恐れがあります。安全なデータ復旧を希望・優先される方は、下記の確認項目を試さず、技術力の高いデータ復旧の専門業者に相談・依頼しましょう。
①再起動(リブート)する
「サーバーが起動しない」「メモリ不足によるフリーズ」「ブルースクリーン」などの症状が見受けられる場合、再起動(リブート)を行うと改善することがあります。
ただし、むやみやたらに再起動を行うのは、機器に負荷をかけやすいため、極力控えましょう。
②ファイルシステムのチェックと修復(chkdsk)

コマンドプロンプトでchkdskを実行する画面。ファイルシステムを調査する際は
「chkdsk /f」というコマンドを用いる。
Windowsには、軽度論理障害を自動修復・診断する「chkdsk」という機能が搭載されています。これは、Windowsのファイルシステムのエラーをチェックし、修復するのに有効ですが、物理障害の修復はできません。
むしろ「chkdsk」は、HDDなどにかける負荷が高いため、物理障害が悪化する恐れがあります。「chkdsk」を実行する際は、バックアップを取っておくようにしましょう。
③バックアップからデータを復元する
特定のデータやフォルダを復旧する
Windows Serverには、標準のバックアップソフト(Windows Server バックアップ)が搭載されています。
もし、ファイル破損やシステム障害があった際、外付けHDDやネットワーク上にバックアップを保存しておけば、そこからデータを即座に復旧することができます。
Windows Server バックアップからファイルを復旧する方法は、次のとおりです。
- 1. スタートメニューから「Windows Server バックアップ」を選択・起動
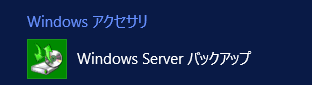
- 2. 起動画面の「操作」一覧から「回復」をクリック
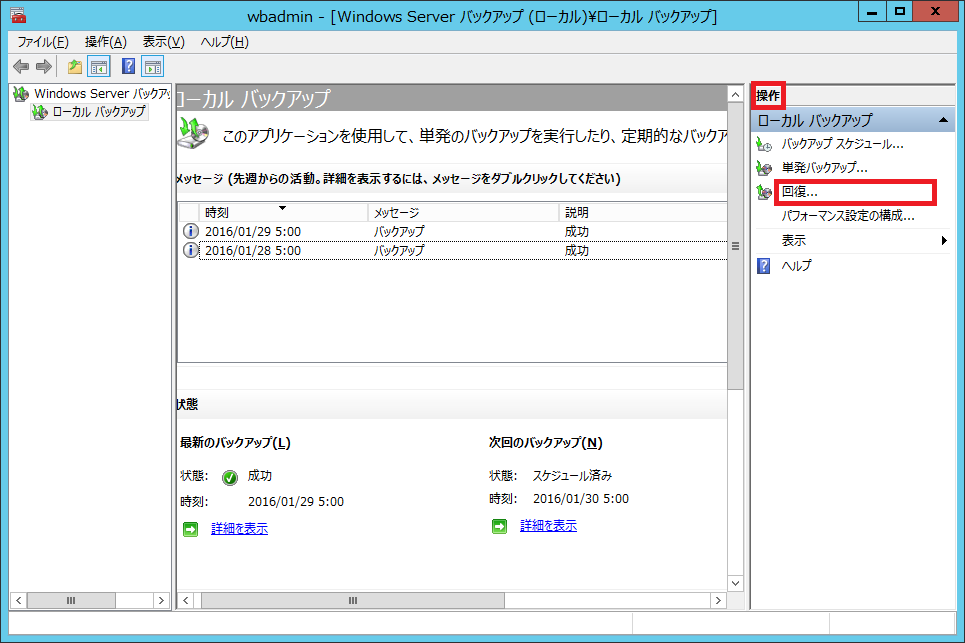
- 3.「回復ウィザード」の「はじめに」で、バックアップが保存されている場所を選択、[次へ]をクリック。
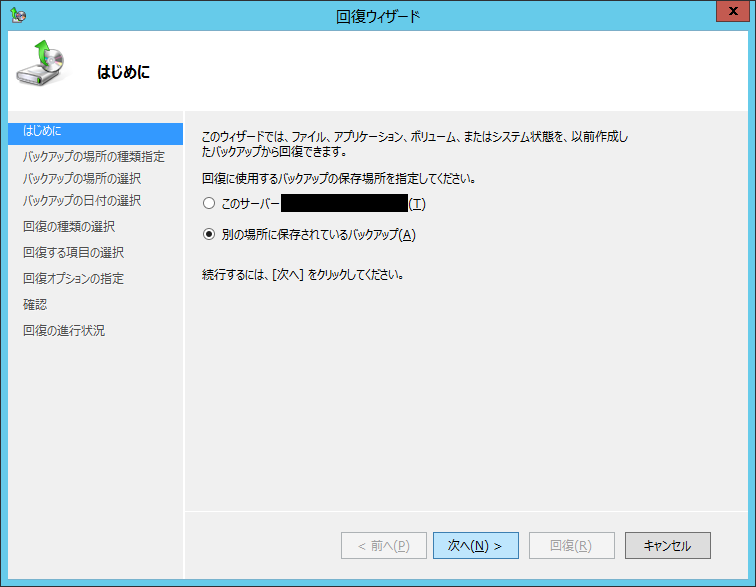
- 4. 「回復ウィザード」の各確認項目で復旧する範囲などを選択し、「回復」をクリック
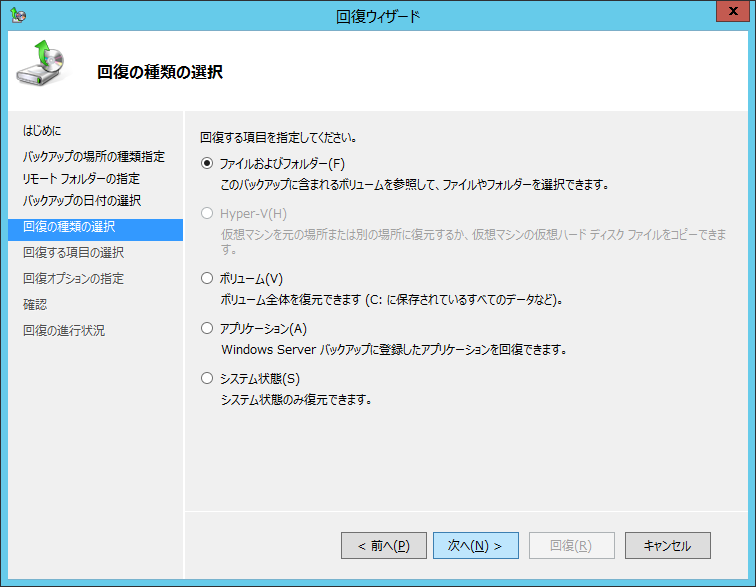
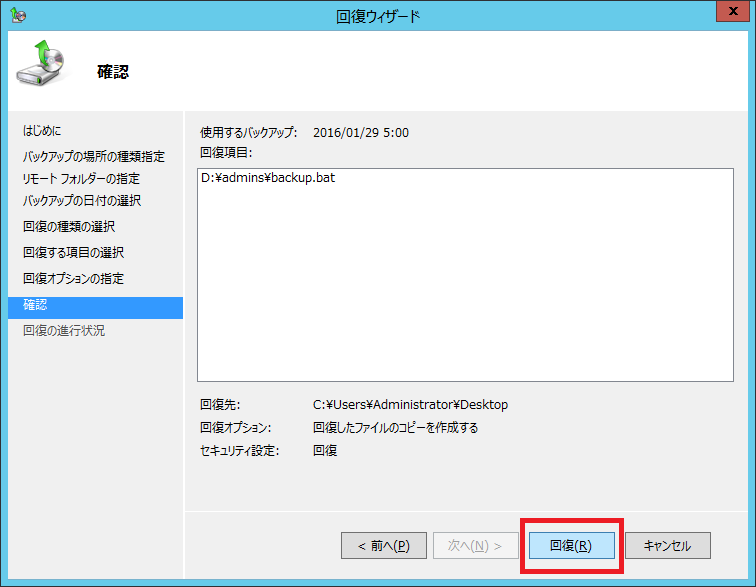
システム全体を復旧する(ベアメタルリストア)
OSからデータに至るまでの全てを一から復旧させるには、ベアメタルリストアが有効です。これは大規模障害などでシステム全体がダウンした際、「OSがインストールされていない、まっさらな状態」(=べアメタル)のHDDに対して、正常時のバックアップを割り当てることによって、丸ごとリストアするという大胆な復旧方法です。
もちろん、ベアメタルリカバリを実行すると、何もかもがバックアップ時点にまで戻ります。そのため障害原因を特定できなかったり、個人では太刀打ちできなかったりする場合に有効ですが、一部のデータは犠牲となる恐れがあります。
ベアメタルリストアの手段は以下の通りです。
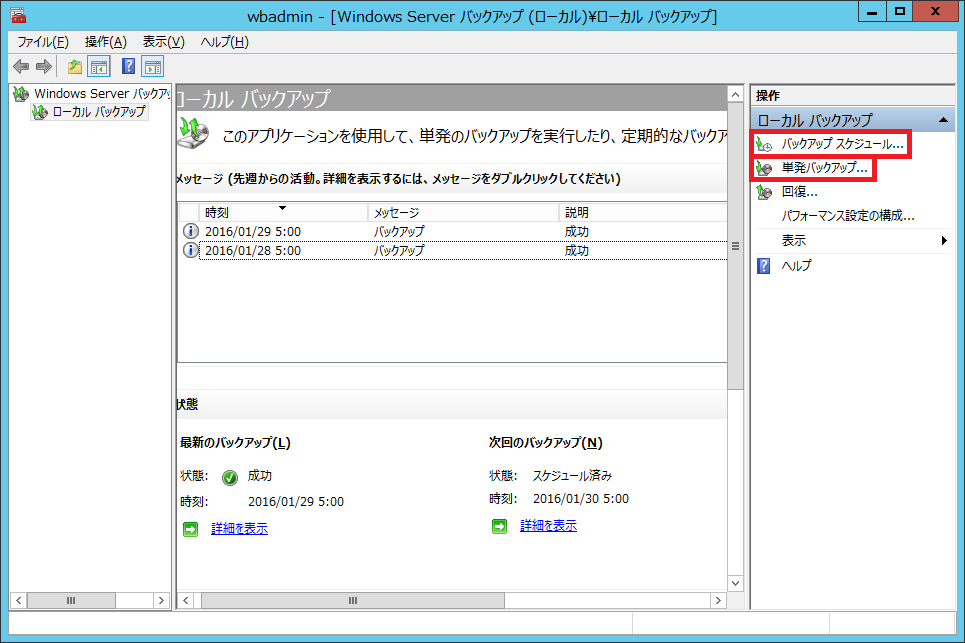
- 0. ベアメタルリストアを行うには、あらかじめシステム全体のバックアップを取っておく必要となります。上記から「単発バックアップ」を選択し、定期的にバックアップを行うには「バックアップスケジュールウィザード」を選択します。
- 1. OSインストールメディアとバックアップデータを用意し、セットアップ画面から「コンピュータを修復する」を選択
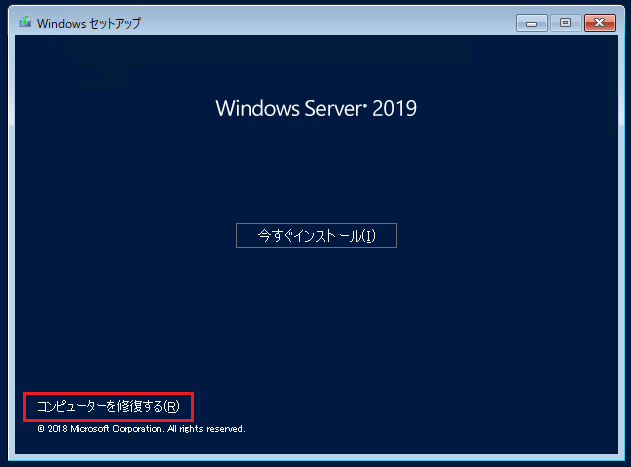
3. 「トラブルシューティング」☞「イメージでシステムを回復」☞「Windows Server 20●●」を選択
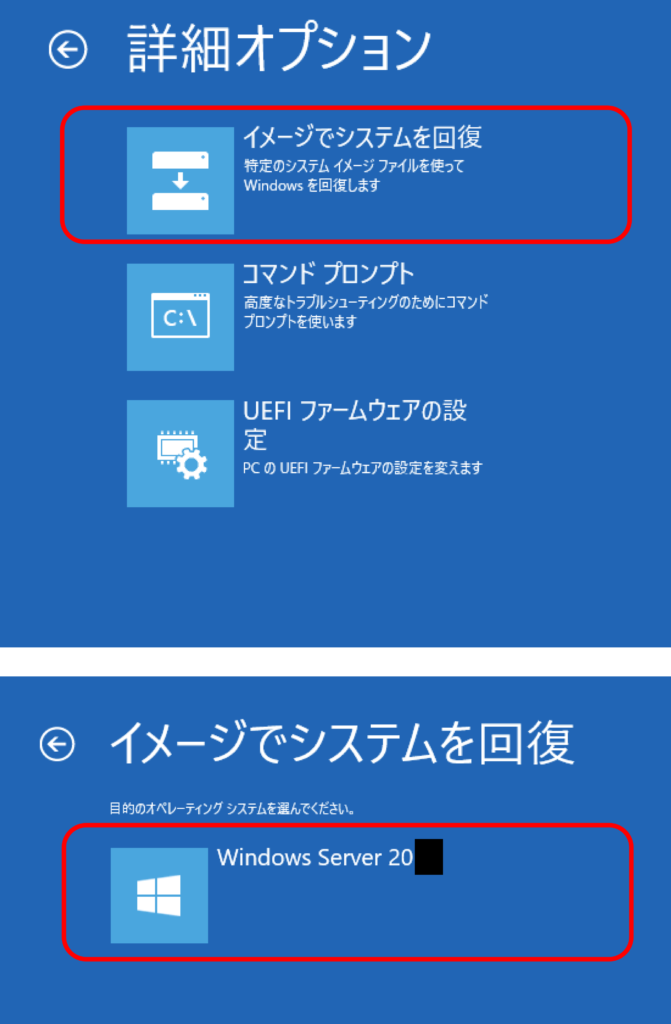
- 4. 次に「コンピューターイメージの再適用」ダイアログが表示され、自動で最新のバックアップが選択されています。これとは別のバックアップ(共有フォルダにあるバックアップなど)を使用するには、[システムイメージを選択する]から適切なバックアップとネットワークを選択してください。
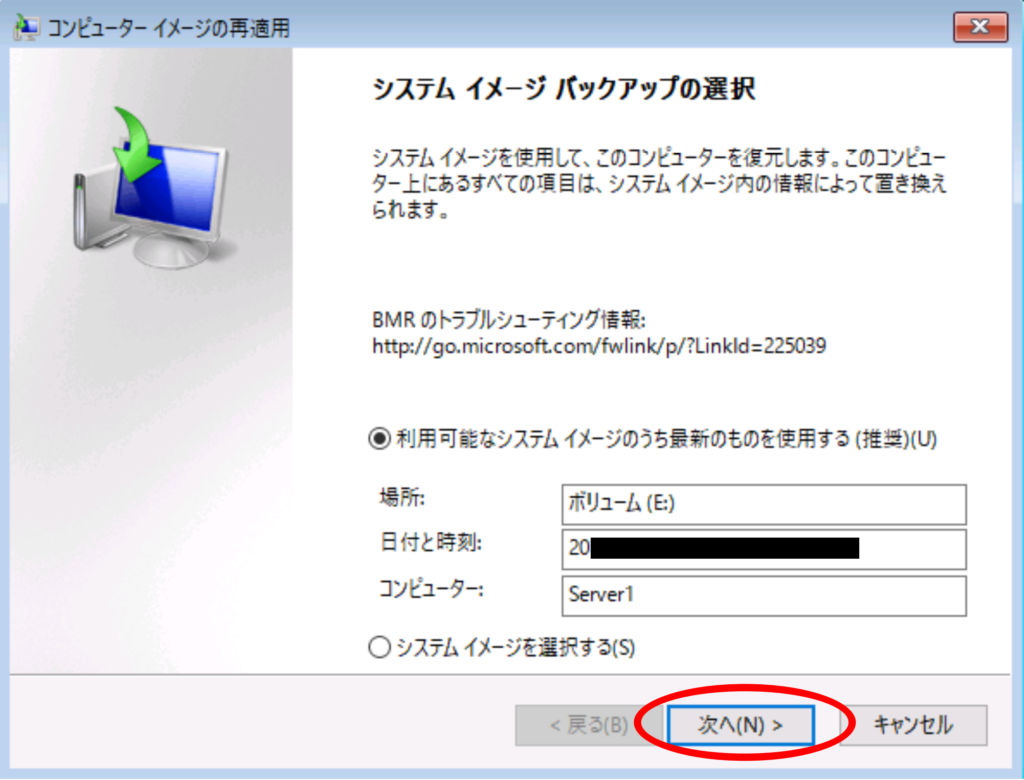
5. 復元項目をチェックしたら、リストアが開始されます(完了後は自動で再起動されます)。
④OS(Windows Server)の再インストール
OSに何らかの問題がある場合、インストールメディアからWindows Serverの再インストールを行えば、改善が見込まれます。以下の手順で再インストールしましょう。少々複雑なため、マニュアルなども参考にしましょう。
- USBドライブにCDを挿入
- 起動後、[F7]キーを連打してブート(起動)メニューに移行→接続しているUSBドライブを選択
- 画面左上に 「 Press any key to boot from CD or DVD… 」 と表示されたら「Enter」キーを連打し、インストールディスクを読み込む
- 「Windowsのインストール場所を選んで…」の画面から、既存パーティションを削除→Windows Serverをインストールする 「未割り当て領域」のパーティションを選択→「新規」をクリック
- サイズ欄から作成先のパーティション容量を調整→プライマリ(マスターサーバー) に設定されている「ドライブ0: パーティション」を選択→「次へ」をクリック→インストールがスタート
⑤セーフモードで起動する(ブルースクリーン)
「ブルースクリーン」が発生していて正常起動しない場合、応急処置としてセーフモード(最小構成での起動モード)を用いることで、起動障害を回避できる場合があります。
セーフモードは以下の手順で起動できます。
- Windowsマーク表示時に、[F8]キーを連打する
- 「ブートメニュー」から「セーフモード」を選択
なお「ブルースクリーン」が発生する明確な条件は、あまりはっきりしていないため、システム障害のなかでも原因の特定や切り分けが難しく、自力で対処しようとすると、膨大な時間がかかってしまうことがあります。また、ストレージ障害に起因するブルースクリーンは、そもそも個人で対応することができません。
上記の対処法を行っても改善しない、もしくは適当なバックアップが存在しない場合、社外の専門サービスを利用し、データの要不要に応じて「修理」もしくは「データ復旧」を行うことが最善でしょう。
ブルースクリーンの対処法については下記の記事でも詳しく解説しています。
⑥データ復旧業者に相談・依頼する
サーバーの障害は、自己判断で正確に原因を特定できたり、対処できるものではありません。
以下のような方は、技術力の高いデータ復旧の専門業者まで無料の初期診断を受けることをおすすめします。
- 障害発生時、復旧に必要なバックアップが存在していないという方
- 不用意な操作で、機器の障害を悪化させないか不安を感じている方
- 正常に動作しない機器から、安全にデータを取り出したいという方
おすすめデータ復旧サービス・製品
「技術力の高いデータ復旧業者」の選定といっても、素人には判断が難しい話です。
そこで、データ復旧サービス各社の価格や内容(対応製品)、あるいは期間や特長から比較した、おすすめのサービスを以下に紹介します。
デジタルデータリカバリー

サイトデジタルデータリカバリー
デジタルデータリカバリーは14年連続国内売上No.1の国内最大級のデータ復旧業者です。復旧率に関しても95.2%と業界最高水準を誇り、技術力は申し分ないといえます。
また、技術力の他に復旧スピードも非常に速く、最短当日かつ約80%が48時間以内に復旧されるというのも大きな魅力です。料金体系は成功報酬制が採用されており、診断・見積りも無料で行えるため、まずは最大手のデジタルデータリカバリーへの問合せをおすすめします。
| 価格 | 500GB未満:5,000円〜 500GB以上:10,000円〜 1TB以上:20,000円〜 2TB以上:30,000円〜 |
|---|---|
| 内容(対応製品) | RAID機器(NAS/サーバー)、ハードディスク(パソコン)、外付けHDD、USBメモリ、ビデオカメラ、SSD、SDカード・MSDカードなど |
| 期間 | 最短当日(持ち込みの場合) 約80%が48時間以内に復旧完了 |
| 特長 | データ復旧専門業者で14年連続データ復旧国内売上No.1 95.2%の非常に高いデータ復旧率 累積46万件以上の相談実績 診断・見積り無料(デジタルデータリカバリーへの配送料も無料) |
<!–
データリカバリーサービス
サイトデータリカバリーサービス
データリカバリーサービスはデジタルデータリカバリーに次ぐ復旧率90.6%を誇るデータ復旧業者です。
国内をはじめ世界各国の復旧会社と情報交換・技術導入を行っているようです。少数精鋭のエンジニア集団でそれほどの規模でないながらも1万3000件以上の相談実績があり、無料診断も実施しているため、データリカバリーサービスへ問合せしてみるのもよいでしょう。
\s\n\s\n\s\n
| 価格 | 160GB未満:12,000円~ 160GB~500GB未満:18,000円~ 500GB~1TB未満:25,000円~ 1TB~2TB未満:36,000円~ 2TB以上:48,000円~ |
|---|---|
| 内容(対応製品) | 外付けHDD、パソコン、SSD、USBメモリ、RAID機器(NAS/サーバー)、ビデオカメラ、SDカード、MSDカードなど |
| 期間 | 初期診断:最短90分 初期診断後に復旧期間を提示 |
| 特長 | データ復旧率90.6% 延べ13793件のご利用実績 国内外の復旧会社とコネクションを持つ少数精鋭のエンジニア集団 |
\s\n
–>
まとめ
今回は、Windows Serverの障害事例や対処方法、業者に依頼する場合の注意点などについて解説しました。
- 保存されているデータが必要であれば、データ復旧専門業者へ
- データは不要で、機器の動作を直したい場合は、メーカーや修理・修復業者へ
Windows Serverが故障し、「データ復旧」もしくは「機器の修理」を希望される場合は、後悔されることのないよう、この2つの切り分けに注意して、最も適切な対処を行ってください。







![中小企業の情報瀬キィリティ相談窓口[30分無料]](/wp-content/uploads/2023/07/bnr_footer04.png)



