Wordはビジネス文書の作成から年賀状まで書類作成の時に使えるとても便利なソフトです。仕事やプライベートにて日常的に使っている方もたくさんいらっしゃることでしょう。
Wordファイルにはパスワードを設定することができます。パスワードを設定することで、Wordファイルが外部に流出した時に、ファイルの中身が漏洩するリスクを最小限に食い止めることができます。
そこで今回は、Wordファイルにパスワードを設定する方法と、パスワードを忘れてしまったときの対処方法について説明します。
この記事の目次
Wordファイルにパスワードを設定する方法
Wordファイルにパスワードを設定できるのは、ファイルを保存するタイミングです。今回はMS Word 2016を使用してWordファイルにパスワードを設定する方法を紹介します。
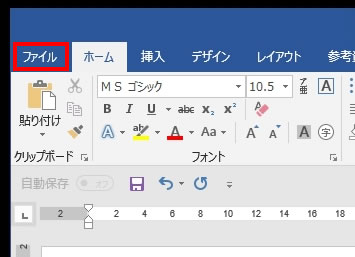
パスワードを設定したいWordファイルを編集して「ファイル」メニューをクリックします。
「名前を付けて保存」から「参照」をクリックしてWordファイルの保存先を指定します。
今回はデスクトップに「Word」というフォルダを作りそこに保存します。「保存」ボタンを押す前に「ツール」というメニューをクリックします。
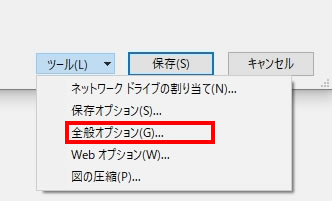
メニューから「全般オプション」をクリックします。
「読み取りパスワード」と「書き込みパスワード」の2つのパスワードを入力する画面が表示されますので、それぞれのパスワードを設定します。どちらか一方のみを設定することもできます。
パスワードを入力したら「OK」ボタンをクリックします。
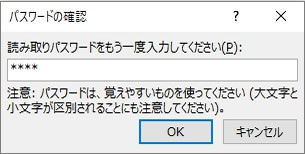
読み取りパスワードの確認ダイアログボックスが表示されます。先ほど入力した読み取りパスワードを入力して「OK」ボタンをクリックします。

書き込みパスワードの確認ダイアログボックスが表示されます。先ほど入力した書き込みパスワードを入力して「OK」ボタンをクリックします。
「名前を付けて保存」の画面が表示されますので、「保存」ボタンをクリックして保存します。
「読み取りパスワード」と「書き込みパスワード」の違い
先ほど「読み取りパスワード」と「書き込みパスワード」の2つのパスワードを設定する画面が表示されました。この2つの違いは以下の通りです。
| 読み取りパスワード | ファイルを開いて中身を見るために必要なパスワード |
|---|---|
| 書き込みパスワード | 開いたファイルを編集できるようにするためのパスワード |
読み取りパスワードを設定しない状態で、書き込みパスワードのみを設定すると、ファイルの編集はできませんが、中身を見ることはできてしまいます。パスワードを設定するときは、目的に合わせてこの2つのパスワードを組み合わせて設定することをおすすめします。
Wordファイルのパスワードを解除する方法
Wordファイルに設定したパスワードを解除する方法を紹介します。パスワード設定済みのWordファイルを開きます。
最初に設定してある「読み取りパスワード」を入力します。
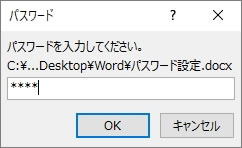
次に「書き込みパスワード」を入力します。

2つのパスワードが正しく入力されると、Wordファイルを開くことができます。
その後、パスワードを解除するためには、パスワードを設定した時と同様に、「名前を付けて保存」から「ツール」ボタンをクリックして「全般オプション」をクリックします。
「全般オプション」の画面が表示されるので、「読み取りパスワード」と「書き込みパスワード」を空白にして「OK」ボタンをクリックします。この状態でファイルを任意のフォルダに保存することで、設定されたパスワードが解除されたファイルを保存できます。
Wordファイルに設定したパスワードを忘れた場合の対処法
Wordファイルに設定したパスワードを忘れてしまった場合のためのツールがあるので紹介します。それが「Word UnPassword」というツールです。
Word UnPasswordではWordファイルに設定された「読み取りパスワード」の解析ができます。また、これは実行ファイル形式ではなく、Wordで作られたマクロファイルとして動作します。それでは、Word UnPasswordの使いい方を紹介します。
上記URLのリンク先から「wup040.lzh」のファイルをダウンロードします。
ダウンロードしたファイルを解凍すると、中に
- readme.txt
- wordsample.txt
- wup040.doc
の3つのファイルが入っていることを確認しましょう。「wup040.doc」がWordファイルに設定されたパスワードを解析するためのマクロファイルです。それでは「wup040.doc」を開きましょう。
「Word UnPassword」と書かれたボタンが表示されます。このボタンをクリックします。
「WordUnPassword」というタイトルのウィンドウが表示されます。画面の各項目について説明します。
Input File
パスワードが設定されたファイルを指定します
Run first is
「Dictionary」と「character」のどちらかを選択します。
「Dictionary」を選択すると辞書検索モードになります。「character」を選択すると全検索モードになります。
いわゆる「総当たり攻撃」で解析したい場合は「character」を選択することになります。
alphabet・ALPHABET・number・other・Users
全検索モード分析する際に使用する文字種を設定します。「Users」には半角文字以外でパスワードに使われているかもしれない文字種を指定することができます。
Min/Max Length
パスワードを解析する際のパスワードの桁数を指定します。
Coincidence Search
固定検索をする際にチェックを入れます。固定検索とはパスワードの一部がわかっている時に、既知の部分を設定した状態で全検索を行うことができる機能です。
チェックを入れると「Setting」ボタンが有効化されます。「Setting」ボタンをクリックすると固定検索のための設定画面が表示されます。
前方に固定文字を設定する場合は「Front」後方に固定文字を設定する場合は「Back」前方と後方の両方に固定文字を設定したい場合は「Front and Back」を設定します。
パスワードを解析するための設定は以上です。それでは実際にパスワードを解析してみましょう。
「Ref…」ボタンをクリックしてパスワードを解析したいWordファイルを指定します。今回は解析時間の短縮のため、小文字のアルファベットのみで解析します。設定が完了したら、「Start」ボタンをクリックして解析を開始します。
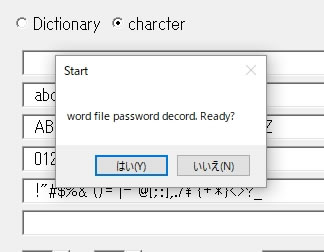
「word file password decord. Ready?」と表示されるので、「はい」をクリックします。パスワードの解析が開始されます。
パスワードの解析が完了すると、「Success! PASSWORD is XXX」と表示されます。この「XXX」の箇所がWordファイルに設定されたパスワードです。今回の例では「abc」という文字列がパスワードとして設定されていたことになります。
設定にもよるのですが、全検索モードでパスワードを解析するのは膨大な時間がかかります。パスワードの解析を何回かに分けて実行するために、Word UnPasswordには一度中断してしまったパスワードの解析を、次回実行時に続きから解析することができるレジューム機能を利用できます。
レジューム機能を利用することで、パスワードに多くの文字種が使われていたり、パスワードの桁数が多かったりする場合でも、パスワードの解析作業を何回かに分けて実行できます。
まとめ
今回はWordファイルにパスワードを設定する方法とパスワードを忘れてしまったときの対策について紹介してきました。Wordファイルにパスワードを設定してもフリーソフトを使用することで、簡単に解析されてしまうことがわかりました。Wordファイルにどのようなパスワードを指定しても、総当たり攻撃によるパスワード解析を行うことで、いつかはパスワードが発見されてしまいます。
しかし、十分に複雑なパスワードを設定することによって、総当たり攻撃によるパスワードの解析に必要な時間を指数関数的に増加させることができ、現実問題として解析するのは不可能といったレベルまでパスワードの強度を高めることができます。Wordファイルに限らず、パスワードを設定するときは、アルファベットの大文字や小文字だけでなく記号などの特殊な文字なども含めた十分に強固なパスワードを設定することが重要と言えるでしょう。

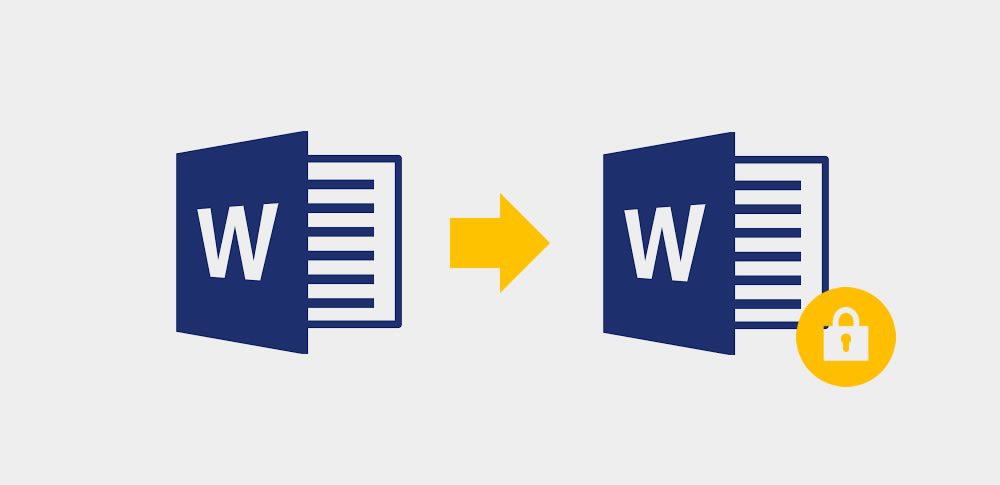
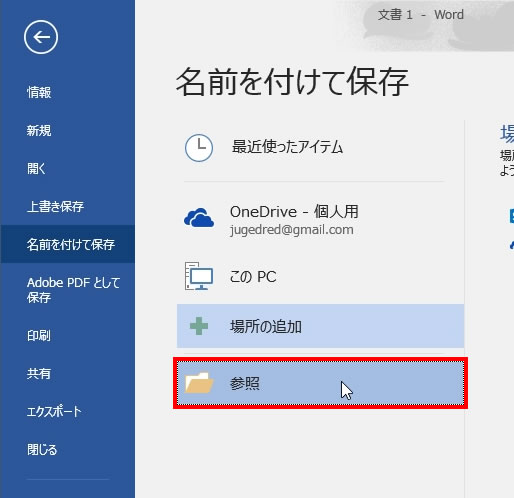
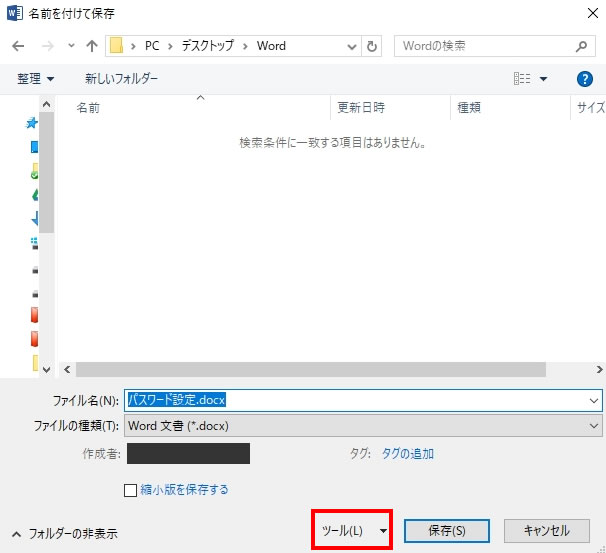
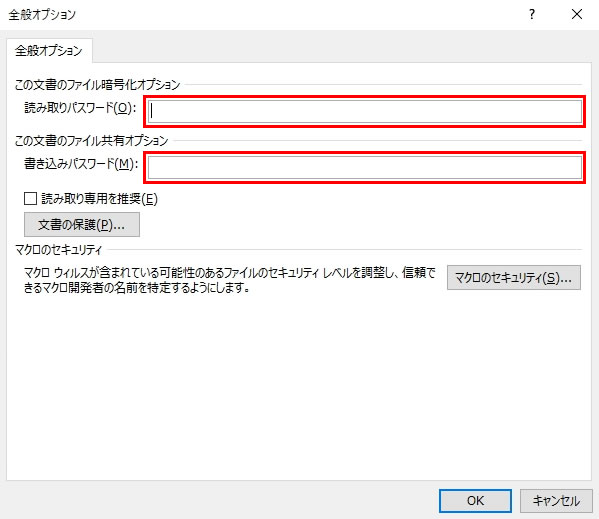
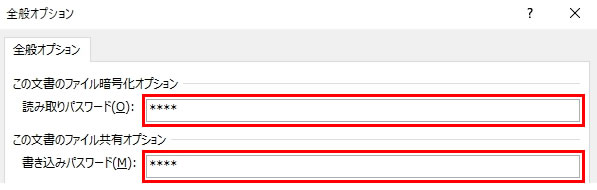
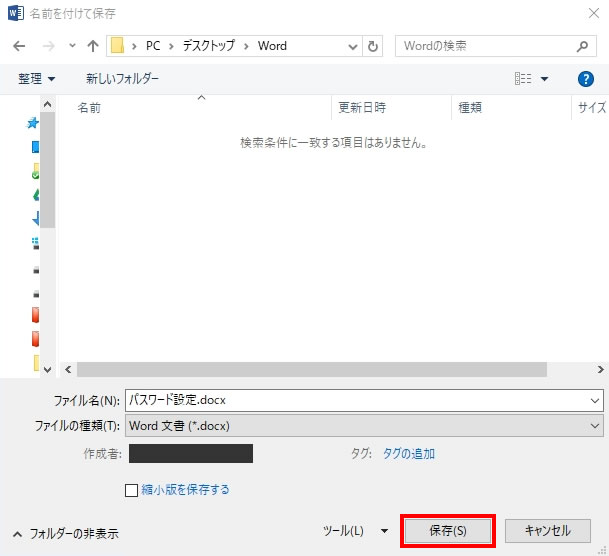
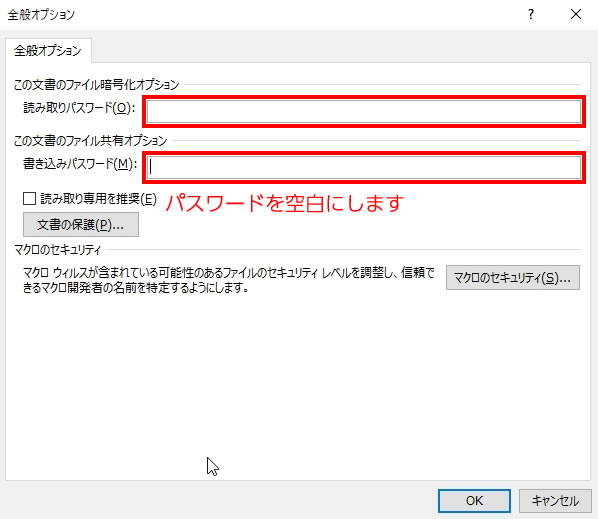

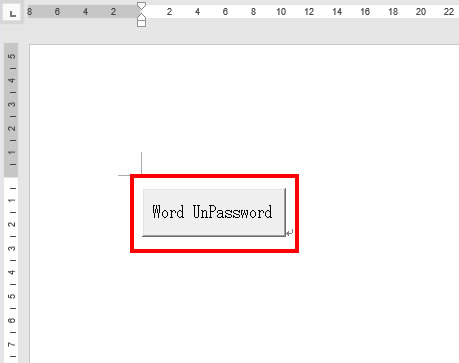
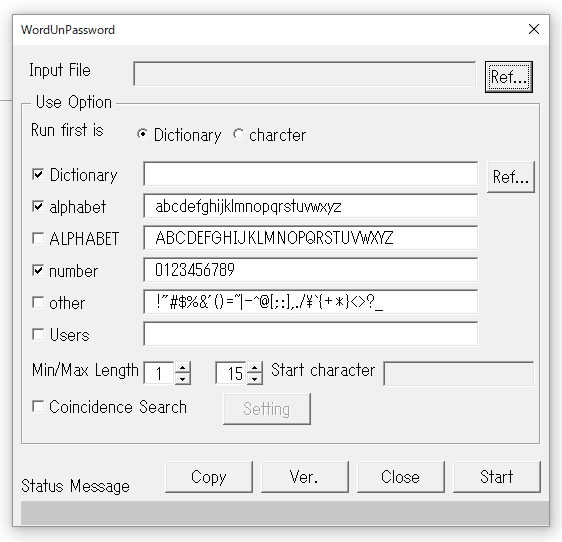
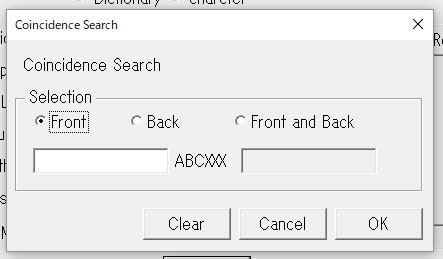
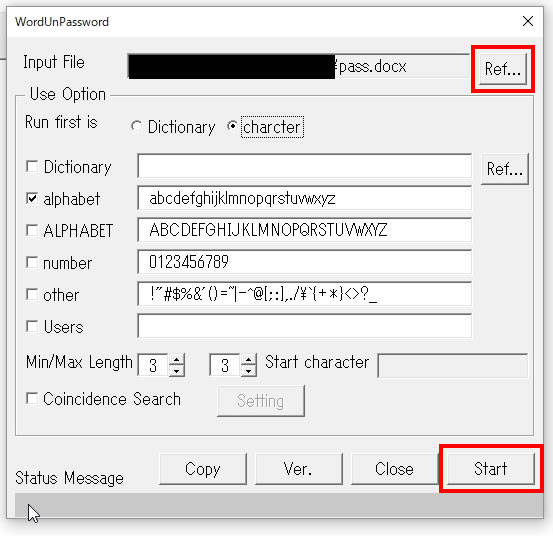
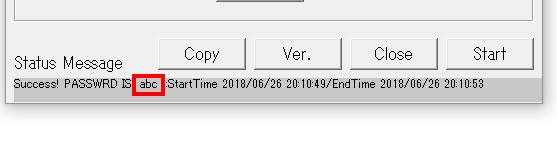

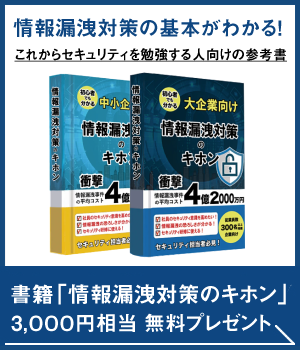














![中小企業の情報瀬キィリティ相談窓口[30分無料]](/wp-content/uploads/2023/07/bnr_footer04.png)


